非主流彩妆效果教程
来源:
作者:
学习:765人次
来源:PS联盟 作者:Sener
本教程比较适合大头像的美化。只要大致的给人物磨皮后,用画笔把人物的各部分涂上不同的颜色,再改变图层混合模式。画面就会多出很多色彩,再整体调整及修饰好细节即可 。
最终效果 
原图 
1、打开原图,按Ctrl + J复制一层,执行:滤镜 > 模糊 > 高斯模糊,数值为3,确定后加上图层蒙版,把蒙版填充黑色,用白色画笔涂抹有杂色的地方,给人物磨皮,效果如图1。 
<图1>
2、新建一个图层,按Ctrl + Alt + Shift + E盖印图层,执行:滤镜 > 模糊 > 高斯模糊,数值为3,确定后把图层混合模式改为“强光”,效果如图2。 
<图2>
3、创建曲线调整图层,参数设置如图3,效果如图4。 
<图3> 
<图4>
学习 · 提示
相关教程
关注大神微博加入>>
网友求助,请回答!






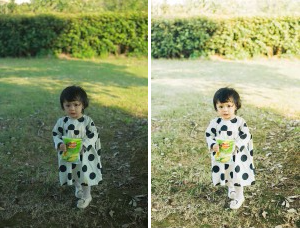
![[非主流PS教程] 一种适合男生女生的非主流效果的做法](http://pic.16xx8.com/article/UploadPic/2007/10/26/2007102671845503_lit.jpg)