photoshop修复改善拍坏的风景照片
来源:
作者:
学习:1668人次
来源:中国教程网论坛
外出游玩时碰不上好天气是很苦恼的,因为数码相机会将本来灿烂靓丽的美景变成灰沉沉的画面,回家电脑上一看,能让人当场“晕”过去

图1
图01就有一幅我们拍摄的画面,由于天气不佳,背景几乎成了一片灰白,同时前景花朵的反差和层次、风车的位置也都不太理想,但是画面内容十分“可贵”,不忍丢弃,于是决定在Photoshop里恢复它的“真面目”。
第一部分:画面内容重置
1、我们双击图层窗口中的“背景”使其变成图层“花”,如图02所示。
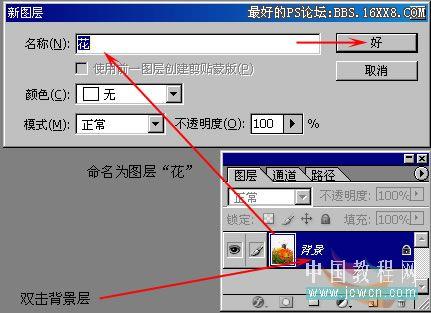
图2
2、点击“添加图层蒙版”按钮,为“花”增加一个蒙版,如图03所示

图3
学习 · 提示
相关教程
关注大神微博加入>>
网友求助,请回答!







