教你如何用Photoshop制作透明纱巾
来源:未知
作者:admin
学习:21392人次
最终效果

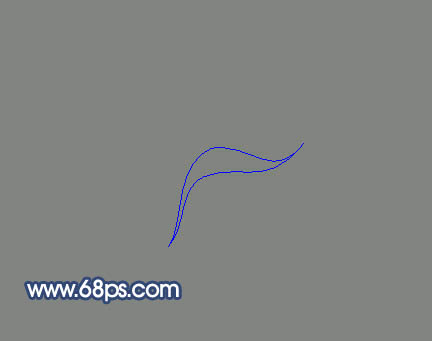

1、新建一个800 * 600像素的文件,背景填充黑色,然后新建一个图层,用钢笔工具勾出图1所示的路径。
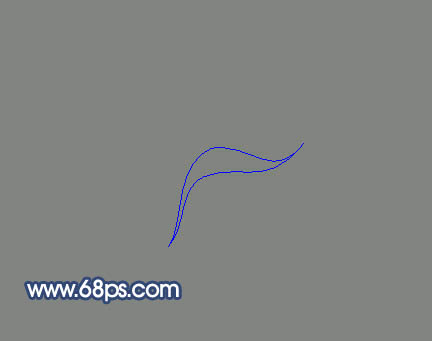
<图1>
学习 · 提示
关注大神微博加入>>
网友求助,请回答!

1、新建一个800 * 600像素的文件,背景填充黑色,然后新建一个图层,用钢笔工具勾出图1所示的路径。
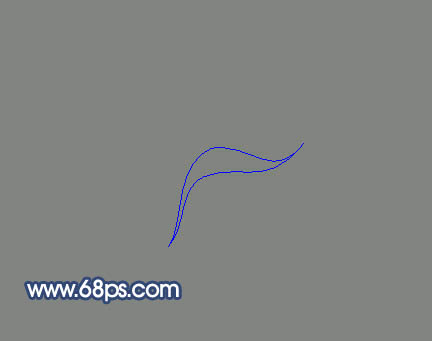
<图1>