教你如何用photoshop制作金属眼睛按钮
来源:
作者:
学习:1179人次
PS制作漂亮的金属眼睛
本教程非常详细的介绍金属眼睛的制作方法。作者制作的非常细致,颜色及质感方面表现的非常到位。
思路:先用滤镜效果制作出眼睛的大致内部结构,然后再加上高光,暗调及反光部位。然后就是制作
金属边框。本教程写得非常细致,值得学习!
最终效果
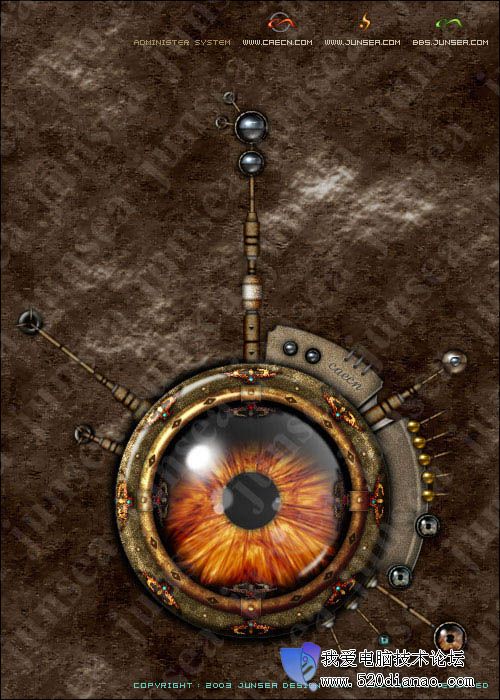
本教程非常详细的介绍金属眼睛的制作方法。作者制作的非常细致,颜色及质感方面表现的非常到位。
思路:先用滤镜效果制作出眼睛的大致内部结构,然后再加上高光,暗调及反光部位。然后就是制作
金属边框。本教程写得非常细致,值得学习!
最终效果
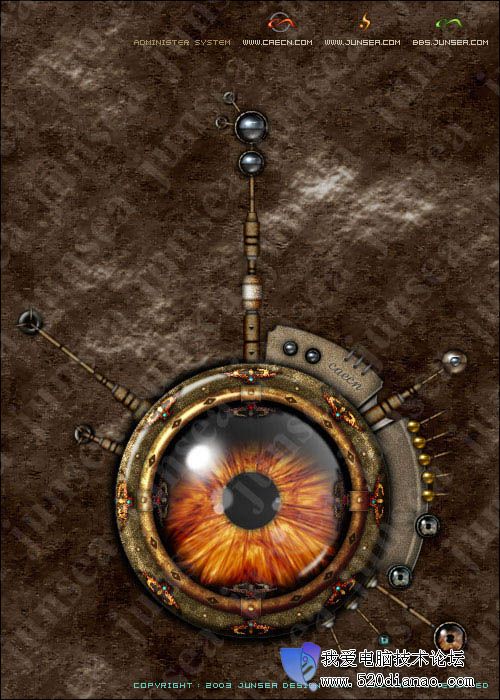
学习 · 提示
相关教程
关注大神微博加入>>
网友求助,请回答!







