PhotoShop制作DISCO网站LOGO实例教程
来源:PS风
作者:落夏
学习:2540人次
我这是翻译的国外的教程。有一些方法用的和作者不太一样。在这里都会列出来,同鞋们见仁见智吧~~呵呵
如果看的人多,以后我还会继续翻译。。嘿嘿
OK LET'S GO!!
首先是效果图:
教程:
1、打开photoshop,新建文件。原来教程写的 50像素×300像素,不过觉得不太对哦。。所以
我弄的 500×300。这个大家随便啦~
2、渐变填充:#6a0037, #3f000c 现在就是这个样子滴:

3、新建一层。用套索工具勾个三角形出来:
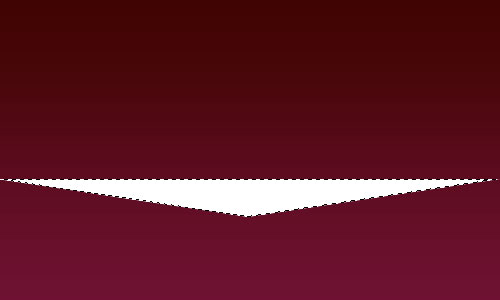
学习 · 提示
关注大神微博加入>>
网友求助,请回答!






