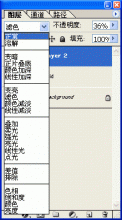Photoshop动作功能实例教程
Photoshop的“动作”功能可以帮助我们完成一些枯燥的重复性工作。本教程就是这项功能的应用实例。
有时候我们会需要把截屏图拿到Photoshop里面处理,添加固定的风格样式,如模糊、残边、投影等。一两张倒无所谓,图片多的话就显得烦人。在Photoshop里面添加一个处理截屏图的动作,可以节省很多时间。
“动作”功能的原理是记录下你的一系列操作,今后遇到同样的效果要求时,可以“播放”动作,让Photoshop自动帮你完成这一系列类似的操作。
开始行动吧
以下教程将为Photoshop添加一个简单的对截屏图进行倾斜、模糊、黑角处理的动作。
第一步
在Photoshop中新建一个你所需尺寸的文档,我这里采用的是575px × 250px。抓取截屏图(比较简单的方法是点击键盘上的“Print Screen”键), “Ctr+V”黏贴到文档中。
第二步
现在转到你的动作调板。如果找不到,点击菜单栏上的窗口->动作(快捷键Alt+F9)。 如果你是第一次使用改功能,则可以看到Photoshop已经为我们预设了一些默认动作。你可以查看一下这些动作能提供的操作,有些动作可能对你有用。点击面板右上角的小三角按钮你还能找到其他预设动作。考虑到本教程的目的和以后的使用需求,我建议你新建一个组。点击动作调板下方的文件夹图标,新建一个组,并命名。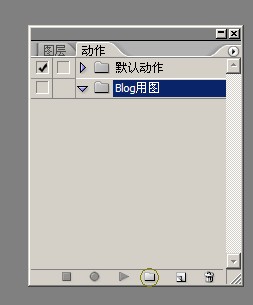
第三步
点击文件夹图标右边的“新建动作”图标,创建一个动作,并将其命名为“截屏”。当然,你也可以在名字里面添加一些细节说明,如“截屏-模糊并黑角”。点击“记录”按钮确定。
学习 · 提示
相关教程