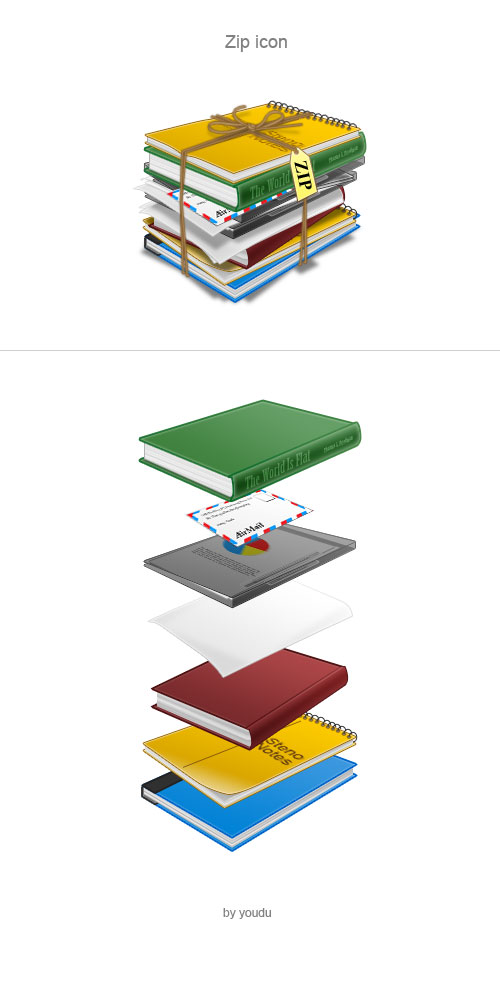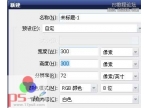Photoshop制作蝙蝠侠标志
来源:未知
作者:bbs.16xx8.com
学习:7347人次
看效果先~~~

对比一下上次教程的效果

差别确实有点大~~感觉上次是在骗小孩滴~~不过今天的效果确实有点繁琐~~思路也需要很清晰才行!不推荐新手学习!
本实例大量使用素材图片堆积而成。所有素材图片都可以在我们下面提供的网站找到!索要PSD请来信~~文章结尾有我的信箱!
下面开始制作!
1.还是要新建一个画布啊~~渐变填充一下。这里使用的是#3d3b3c到#0e0d11的径向渐变!(这里不讲解细节操作了,不会画径向渐变的可以去参考一下相关资料~~~)
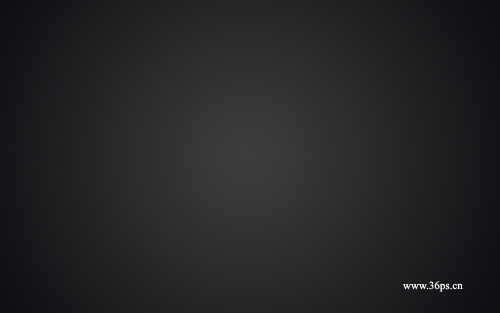
2.拖入一张素材背景图片~~~提供给大家一个超酷背景的国外网站
地址:http://cgtextures.com/textures.php?t=browse&;q=218,大家自己去里面找喜欢的下载好了!都是可以下载的!我们随意选择一个有点燥点效果的~~
将这张素材图片的混合模式修改为颜色减淡。填充调整为30%
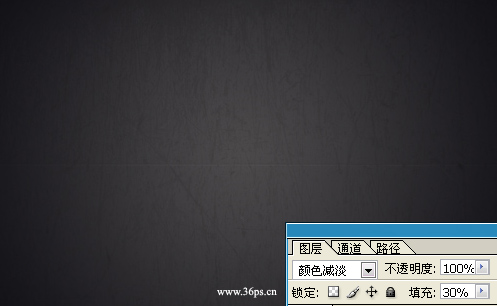
学习 · 提示
相关教程
关注大神微博加入>>
网友求助,请回答!