Photoshop和ImageReady制作MM眼睛闪光
来源:作者:麻辣姐姐 来源:eNet.c
作者:bbs.16xx8.com
学习:5132人次
麻辣姐姐这次她要教大家制作一个眼睛会发光的大眼睛MM,效果如下图所示,相信这样可爱的动画一定会得到MM们的喜欢。她采用的工具是Photoshop CS和ImageReady CS,制作方法简单,讲解步骤详细。
效果图:
效果图:



学习 · 提示
关注大神微博加入>>
网友求助,请回答!


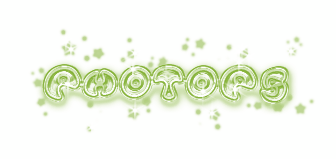


![[IR动图教程] 闪字制作教程](http://pic.16xx8.com/article/UploadPic/2007/10/29/2007102991543387_lit.jpg)
![[IR动图教程] 过生日的猫..闪烁效果超级简单的IR教程袄..~](http://pic.16xx8.com/article/UploadPic/2007/11/22/20071122174548345_lit.jpg)