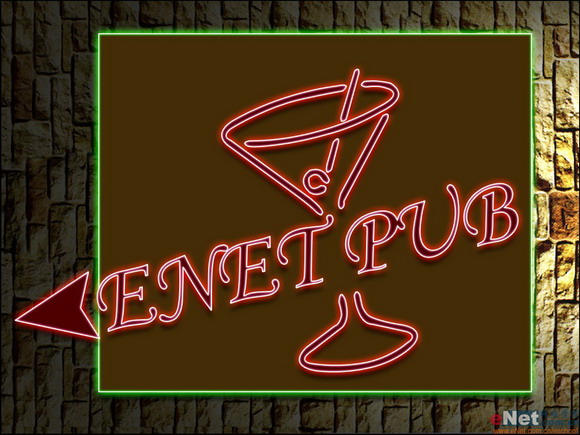Photoshop制作一张旧的扑克牌
来源:36ps
作者:bbs.16xx8.com
学习:13239人次

先看一下超酷的最终效果
下面开始制作
1.新建一个540×480像素的画布。我们按照真实扑克牌的大小(306×423)来制作。我们把扑克牌部分给划分出来。
当然,你如果只是要做效果,完全可以不考虑大小问题~~~
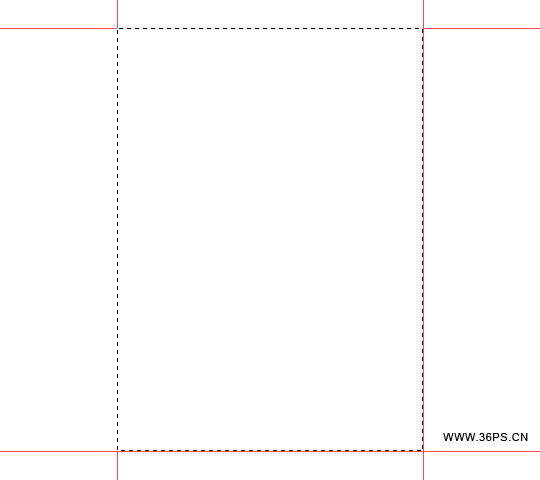
2.画扑克牌的边缘
使用自定义形状工具中的圆角矩形工具,设置20度圆角,土黄色#c8a762,在我们规定的扑克牌区域中画一个圆角矩形。命名本图层为Card Edge(扑克牌)。

3.按一下Ctrl+J,复制一个扑克牌图层,为其填充#ffebc6颜色。命名本层为Card Top(顶部)。
点击移动工具,将本图层向上移动一个像素(使用键盘上的箭头,向上的箭头点一下就可以了!),再向左移动一个像素(使用键盘上的左箭头)。这时候你可以看到右侧和下端都出现一个像素的土黄色边边。
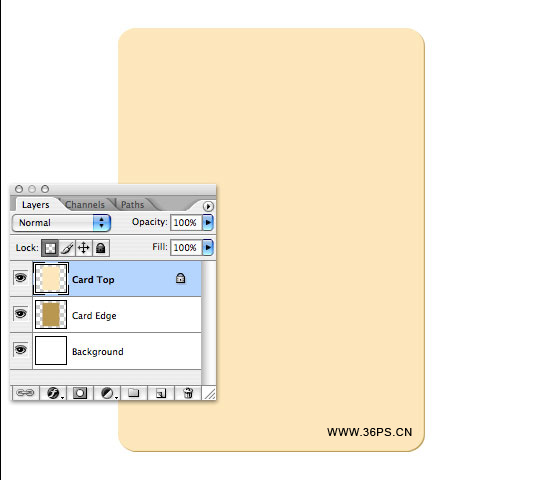
学习 · 提示
关注大神微博加入>>
网友求助,请回答!