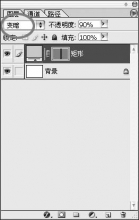Photoshop简单绘制属于自己的个性名片
来源:作者:Sener 来源:PS联盟
作者:admin
学习:23884人次
本教程介绍个性名片的制作方法。制作的时候分为两部分来做,背景及装饰部分。里面有很多细小部分需要有耐心去完成。颜色及装饰可以按照自己喜好选择。
最终效果

1、新建一个名片大小的文件,本教程为了方便浏览比例有所放大。比例为:666 * 382像素,分辨率为72.制作的时候可以根据实际要求分辨率可以设高一点。按字母“D”,把前背景颜色恢复到默认的黑白,确定后按Ctrl + Alt + F加强一下,效果如图1。

<图1>
学习 · 提示
关注大神微博加入>>
网友求助,请回答!




![[转帖]一款清爽签名的制作。](http://pic.16xx8.com/article/UploadPic/2007/10/27/20071027904806_lit.jpg)