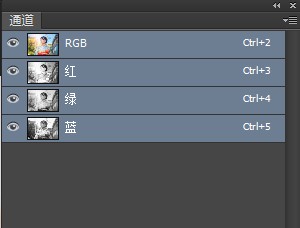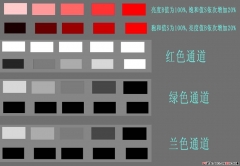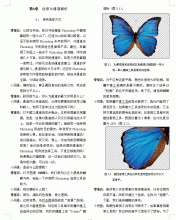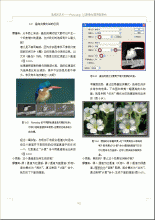Photoshop入门实例教程:通道的加工手法
来源:网页教学网
作者:bbs.16xx8.com
学习:13773人次
上一节课,我们初步认识了一下什么是通道。通道里的加工,是为了创造更复杂的选区而建立的一个过程。接下来,我们就要深入地学习通道里的加工手法。通道的最大优势有二点:一是可以使用滤镜了,二是可以进行更复杂的调整。
还是来做一个实例吧。 是在一个柿子身上写个立体字。这个字好像是柿子本身生长出来的。其实是我们用通道写上去的。从这个实例上,我们可以体会到通道加工的力量了。我们一起来制作吧!


学习 · 提示
关注大神微博加入>>
网友求助,请回答!