Photoshop实例:蝙蝠侠标志
来源:36ps
作者:bbs.16xx8.com
学习:1920人次

最终效果
1.新建一个画布,填充为黑色。
首先使用形状工具画一个类似蝙蝠的东西。当然,你也可以根据这个实例来制作其他物件效果~~或者做你网站的logo也行哈!我们画出来的效果如下,暂时我们给它填充白色,图层名字为蝙蝠:
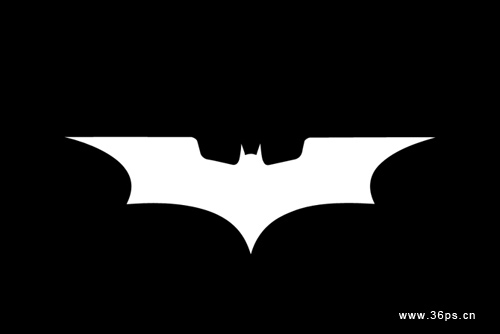
2.为蝙蝠周围添加光线效果,还是用钢笔工具,在蝙蝠的后面胡乱画一些感觉放射效果的背景,填充白色。(这个光线的图层是位于背景图层和蝙蝠图层之间的),现在可以把蝙蝠图层的颜色更改为黑色了:

3.为光线图层添加效果,选择滤镜----模糊----径向模糊,数量根据你的需要来调节。
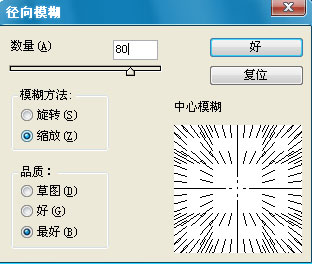
学习 · 提示
关注大神微博加入>>
网友求助,请回答!







