ps给草地MM图片添加柔和的粉黄色
来源:photoshop联盟
作者:Sener
学习:1549人次
素材图片的色调比较单调,只有草地部分的绿色。在改变主色的同时,最好给图片增加一些补色。如在暗部或高光部分增加相应的补色,这样整体层次和颜色都会强很多。
原图

最终效果

1、创建通道混合器调整图层,对红,绿进行调整,参数设置如图1,2,效果如图3。这一步把背景部分的颜色调统一。
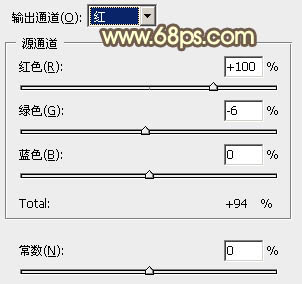
<图1>
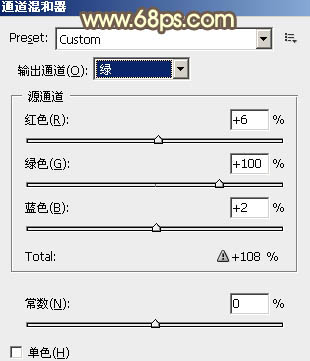
<图2>

<图3>
2、创建可选颜色调整图层,对黄、绿、白、黑进行调整,参数设置如图4- 7,效果如图8。这一步给高光部分增加淡黄色及暗部增加红褐色。
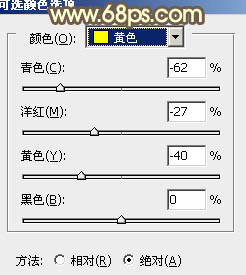
<图4>
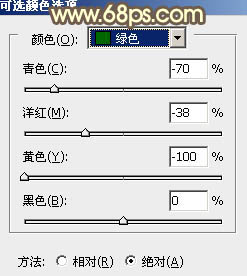
<图5>
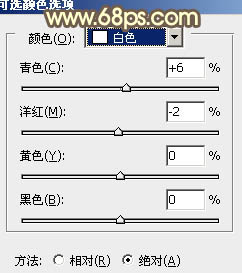
<图6>
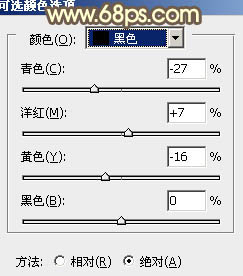
<图7>

<图8>
学习 · 提示
相关教程
关注大神微博加入>>
网友求助,请回答!







