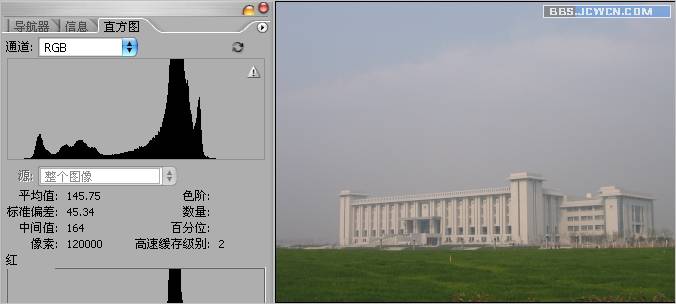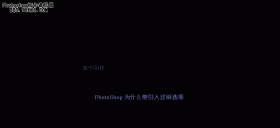ps给图案背景图片更换颜色
来源:PS学堂
作者:太妮翻译
学习:25468人次
先看看我们要做的图案(教程:http://www.16xx8.com/photoshop/jiaocheng/84850.html)
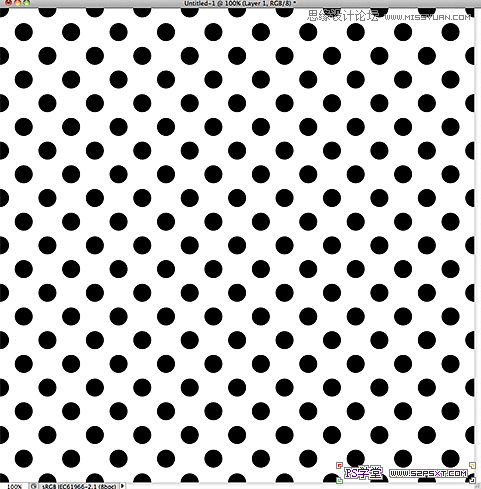
如果你没保存,可以新建一个1000*1000px的白色文件,在上面再建一层,用上次做的“圆”图案填充,如图所示。
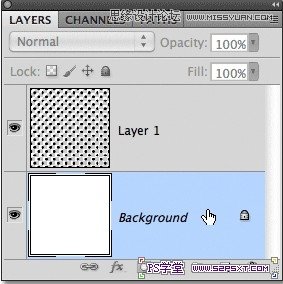
给背景层添加“纯色solid color”:
我们完全可以像平时那样用PS常用颜色的填充命令给背景层换个颜色,但是为了使我们自己以后更具灵活性(下面我会演示和说明的),请跟我一起做。
首先选中背景层,点击图层面板下方的“创建新的填充或调整图层”,即俗称的阴阳按钮,
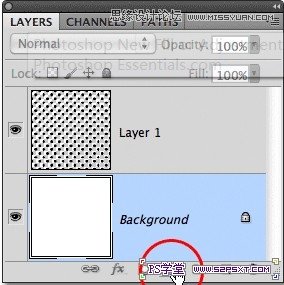
选择“纯色”(见下图)
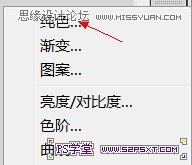
这将打开取色板。你可选取你喜欢的颜色,点确定(见下图),
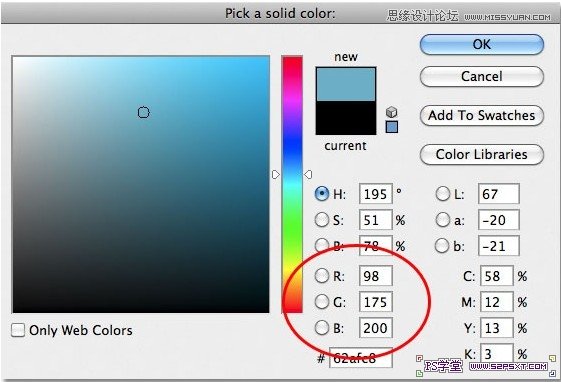
我们的背景层立刻换上了新的颜色。(见下图)
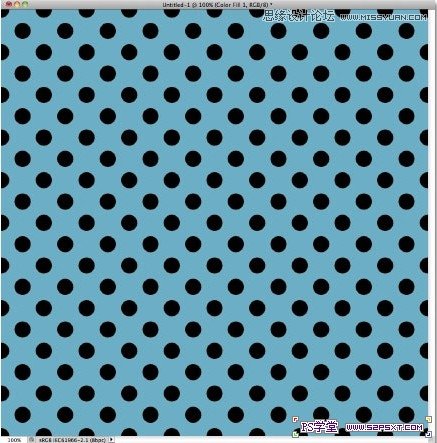
我们来关注一下图层面板,可以看到,在背景层的上面, PS给我们添加了一个图层----“填充1”(见下图),
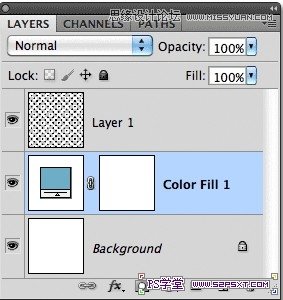
学习 · 提示
相关教程
关注大神微博加入>>
网友求助,请回答!