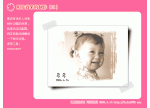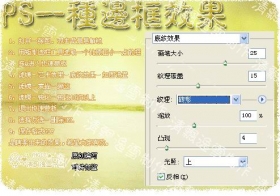photoshop做金属管相框
来源:未知
作者:bbs.16xx8.com
学习:12942人次
作者:Sener
好的照片加上合适的相框效果会更加突出。下面的photoshop教程介绍如何快速制作一款金属质感的相框。
制作方法比较简单,主要是用金属渐变色拉出金属质感渐变,然后适当的用滤镜做出弯曲的效果,最后拼凑在一起即可。
最终效果

1、新建一个700 * 500 像素的文件,背景填充黑色,新建一个图层,用矩形选框工具拉一条矩形选区,如图1。

图1
, 2、选择渐变工具,颜色设置如图2,然后由矩形选区的上端往下拉出图4所示的渐变色。
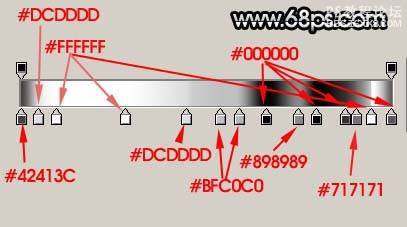
图2

图3

图4
, 3、再新建一个800 * 800 像素的文件,背景填充黑色,新建一个图层,用矩形选框工具拉一个矩形选区,用同样的渐变色拉上渐变,然后取消选区,如图5,6。
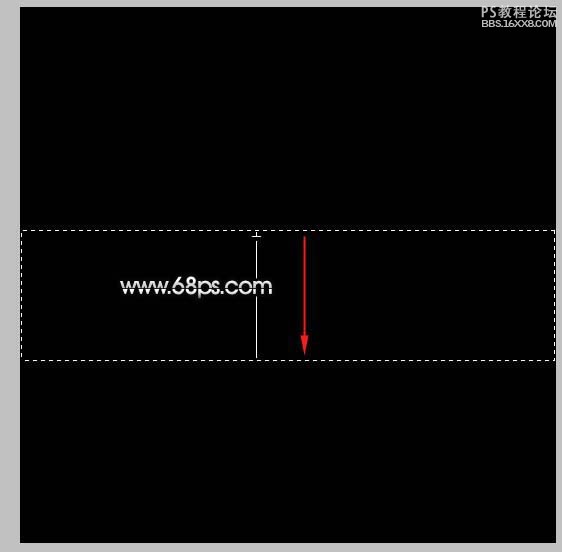
图5

图6
学习 · 提示
相关教程
关注大神微博加入>>
网友求助,请回答!