photoshop CS3如何用滤镜修补曝光不足的照片
来源:未知
作者:┆死┆
学习:2496人次
朋友们在拍摄的时候经常会遇到曝光无法准确的问题,因而照片会呈现一片灰灰的感觉。不用担心,你的机器没问题,
你的人品更是没问题,其实也就是没准确曝光罢了,俺们都是新手,曝光不正常乃大正常事件之一。
摄影前期的靠功力,靠积累,大概每个相机的显示屏都是一个狡猾的显示屏,很难让它说真话,所以把照片拍回家之后,
就要看各位的后期了。要充分发挥后期的功力,首先就是使用RAW格式来拍照,如果有不懂RAW是啥,请直觉查找谷歌
了解相关知识。
本次photoshop教程就指导大家如何使用 RAW格式的相片来调整一张照片的细节。
先来看看对比图
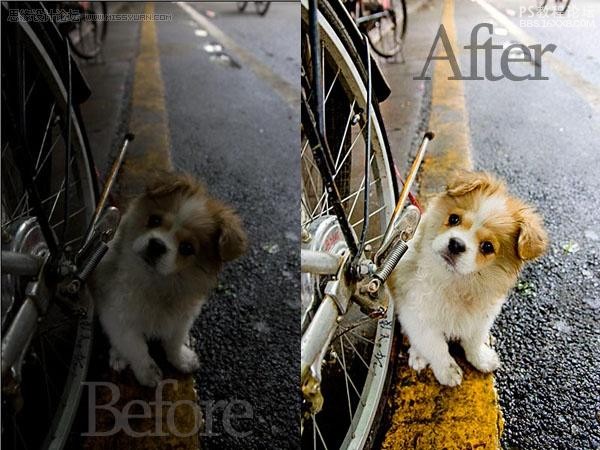
能够处理Raw照片的软件很多,但个人认为Adobe Camera Raw(简称ACR)最适合初学者,软件界面如图1。
ACR的优点在于它是个插件,photoshopCS3以上版本都自带,而且和photoshop无缝结合。简洁的操作界面和合理的功能区
划分使得ACR更加容易上手,在满足专业玩家对图片处理质量的高要求的同时也适合入门级玩家对图片处理简单快速的要求
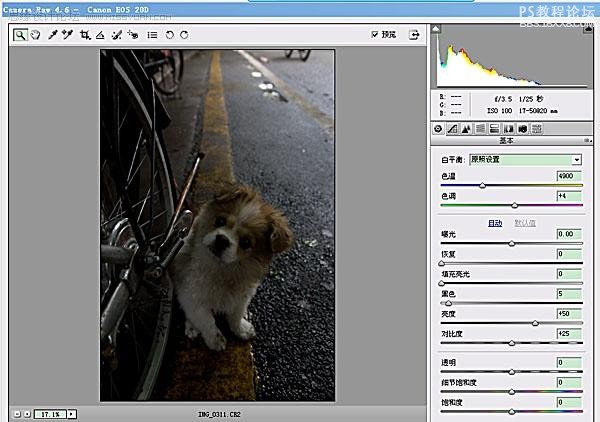
下面我们通过一个典型的案例来介绍用ACR处理Raw图片的基本技法。下图是一幅编辑街边随拍的Raw格式图片。
这张照片主要存在以下几个问题:
●曝光不足,存在较大片黑色块
●对比度不足
●色彩平淡
不用担心,这些问题,ACR可以轻松解决,一起来吧

1、调整“曝光”、“恢复”和,保证低光部分充分曝光,高光部肯定会过曝,我用“恢复”功能尽量补救,再适当调整
“饱和”和“对比”,让图片颜色饱满。然后导出jpg格式图片
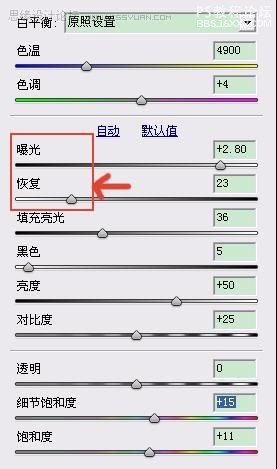
你的人品更是没问题,其实也就是没准确曝光罢了,俺们都是新手,曝光不正常乃大正常事件之一。
摄影前期的靠功力,靠积累,大概每个相机的显示屏都是一个狡猾的显示屏,很难让它说真话,所以把照片拍回家之后,
就要看各位的后期了。要充分发挥后期的功力,首先就是使用RAW格式来拍照,如果有不懂RAW是啥,请直觉查找谷歌
了解相关知识。
本次photoshop教程就指导大家如何使用 RAW格式的相片来调整一张照片的细节。
先来看看对比图
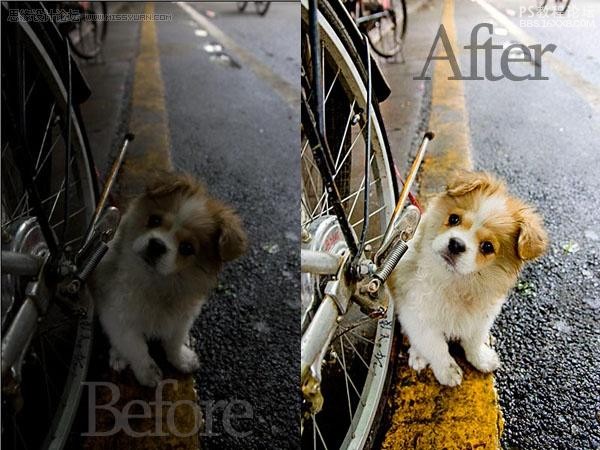
能够处理Raw照片的软件很多,但个人认为Adobe Camera Raw(简称ACR)最适合初学者,软件界面如图1。
ACR的优点在于它是个插件,photoshopCS3以上版本都自带,而且和photoshop无缝结合。简洁的操作界面和合理的功能区
划分使得ACR更加容易上手,在满足专业玩家对图片处理质量的高要求的同时也适合入门级玩家对图片处理简单快速的要求
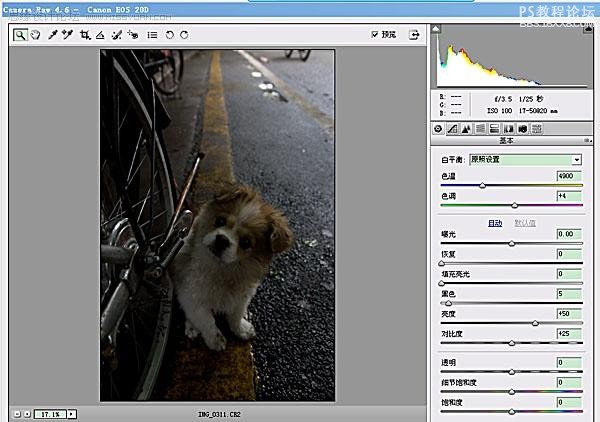
下面我们通过一个典型的案例来介绍用ACR处理Raw图片的基本技法。下图是一幅编辑街边随拍的Raw格式图片。
这张照片主要存在以下几个问题:
●曝光不足,存在较大片黑色块
●对比度不足
●色彩平淡
不用担心,这些问题,ACR可以轻松解决,一起来吧

1、调整“曝光”、“恢复”和,保证低光部分充分曝光,高光部肯定会过曝,我用“恢复”功能尽量补救,再适当调整
“饱和”和“对比”,让图片颜色饱满。然后导出jpg格式图片
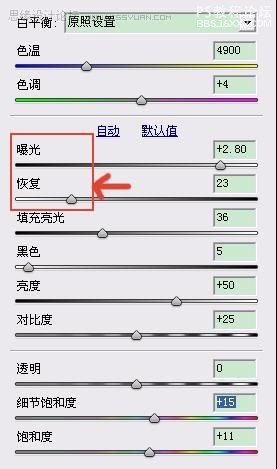
学习 · 提示
- 发评论 | 交作业 -
最新评论
纯儿2018-04-09 09:06
学习学习~
回复
黄冽g92010-10-28 09:23
2010年夏天,罕见的高温袭击北半球,从美东、欧洲到亚洲,都经历了有气象记录130年来最热的夏天,但入冬后气温开始骤降,北半球气温可能要比往年偏低。气象专家警告说,欧洲可能将面临“千年一遇”的新低温,中国等亚洲地区也可能难以幸免。这种异常气候与干扰大洋暖流活动的“拉尼娜”现象有关。中国:可能出现类似1998年的低温 中国气象局副局长矫梅燕在接受媒体采访时说,今年我国的天气与1998年比较相似。“5月,厄尔尼诺现象结束;7月,赤道中、东太平洋进入拉尼娜状态,有可能维持并发展成一次拉尼娜事件。”矫梅燕说,“近60年来拉尼娜事件影响表明,拉尼娜发生后,我国部分地区秋雨偏多,冬季全国大部以降水偏少为主,气温偏低。因此今冬有可能出现低温现象。” 国内外媒体纷纷报道波兰学者根据“拉尼娜”事件(赤道中东太平洋海表温度偏低),预测欧洲今年冬季可能出现“千年极寒”的消息,中国等亚洲国家也可能难以幸免。12日,记者从哈尔滨市气象部门了解到,这种依据是不科学的,不能拿单一因素预测气候趋势。同时,据省气象台介绍,我省今年冬季出现冷冬的概率为55%。 天气转凉,送你外套:用真心做线,爱心做棉,友谊做针,细心缝纫,外层绣上祝福,内层辅以想念,夹层用上温馨棉,最后系上友情扣,胖太太服饰祝天下妈妈穿得温暖开心!
黄冽g92010-10-28 09:10
2010年夏天,罕见的高温袭击北半球,从美东、欧洲到亚洲,都经历了有气象记录130年来最热的夏天,但入冬后气温开始骤降,北半球气温可能要比往年偏低。气象专家警告说,欧洲可能将面临“千年一遇”的新低温,中国等亚洲地区也可能难以幸免。这种异常气候与干扰大洋暖流活动的“拉尼娜”现象有关。中国:可能出现类似1998年的低温 中国气象局副局长矫梅燕在接受媒体采访时说,今年我国的天气与1998年比较相似。“5月,厄尔尼诺现象结束;7月,赤道中、东太平洋进入拉尼娜状态,有可能维持并发展成一次拉尼娜事件。”矫梅燕说,“近60年来拉尼娜事件影响表明,拉尼娜发生后,我国部分地区秋雨偏多,冬季全国大部以降水偏少为主,气温偏低。因此今冬有可能出现低温现象。” 国内外媒体纷纷报道波兰学者根据“拉尼娜”事件(赤道中东太平洋海表温度偏低),预测欧洲今年冬季可能出现“千年极寒”的消息,中国等亚洲国家也可能难以幸免。12日,记者从哈尔滨市气象部门了解到,这种依据是不科学的,不能拿单一因素预测气候趋势。同时,据省气象台介绍,我省今年冬季出现冷冬的概率为55%。 天气转凉,送你外套:用真心做线,爱心做棉,友谊做针,细心缝纫,外层绣上祝福,内层辅以想念,夹层用上温馨棉,最后系上友情扣,胖太太服饰祝天下妈妈穿得温暖开心!
相关教程
关注大神微博加入>>
网友求助,请回答!







