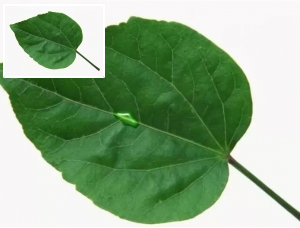photoshop如何做同心圆卡片
来源:未知
作者:学photoshop
学习:13046人次
来自中国教程网的清风掠影
先看效果:

打开photoshop,新建一个空白的白色背景文档,大小随意~
在背景图层上新建一个图层,用椭圆选框工具,按住Shift键拉出一个正圆,然后选择编辑——描边,如图
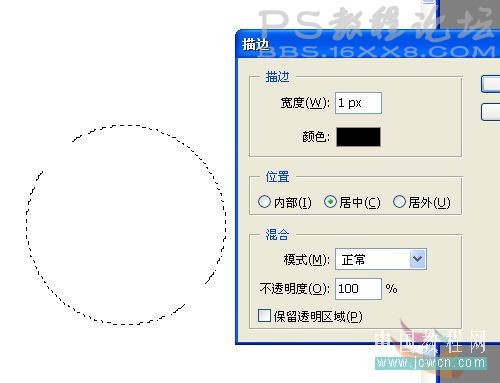
双击圆的那个图层,弹出图层样式对话框,选择描边,设置如下(这里大小按自己要的来就行了,觉得差不多就可以了`)

复制多两个圆,然后Ctrl+T进行自由变换,在缩放的同时,按住Shift+Alt进行等比例缩放~最后效果如图~完工后,把这三个圆的图层合并起来`(把三个图层选起来,按CTRL+E就可以合并啦~)

先看效果:

打开photoshop,新建一个空白的白色背景文档,大小随意~
在背景图层上新建一个图层,用椭圆选框工具,按住Shift键拉出一个正圆,然后选择编辑——描边,如图
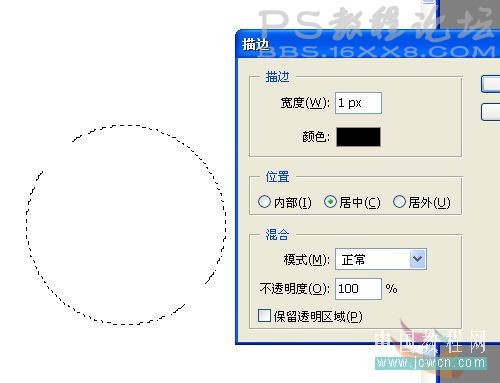
双击圆的那个图层,弹出图层样式对话框,选择描边,设置如下(这里大小按自己要的来就行了,觉得差不多就可以了`)

复制多两个圆,然后Ctrl+T进行自由变换,在缩放的同时,按住Shift+Alt进行等比例缩放~最后效果如图~完工后,把这三个圆的图层合并起来`(把三个图层选起来,按CTRL+E就可以合并啦~)

学习 · 提示
相关教程
关注大神微博加入>>
网友求助,请回答!