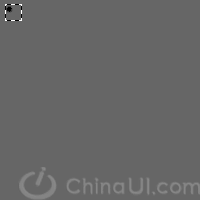玩玩Photoshop CS魔术,制作神秘魔眼
来源:不详
作者:佚名
学习:186人次
玩玩Photoshop CS魔术,制作神秘魔眼
1.新建一个文件,500X700象素,图象分辨率为72,模式为RGB模式.
2.新建图层1,用椭圆选框工具,按住SHIFT在图象中拉出一个正圆形的选区,将前景色设置为黑色,背景色设置为白色,并执行菜单-滤镜-渲染-云彩,并按CTRL F多执行几次,让云彩的分布稍微均匀些(图1).
3.不要取消选区,执行菜单-滤镜-渲染-光照效果,作如(图2)般设置.完成后如(图3).
4.执行菜单-滤镜-渲染-纤维,将差异设置为20,强度设置为4,完成后再执行菜单-滤镜-扭曲-挤压,确定后按CTRL F重复执行一次,数量设置为100%完成后如(图4)
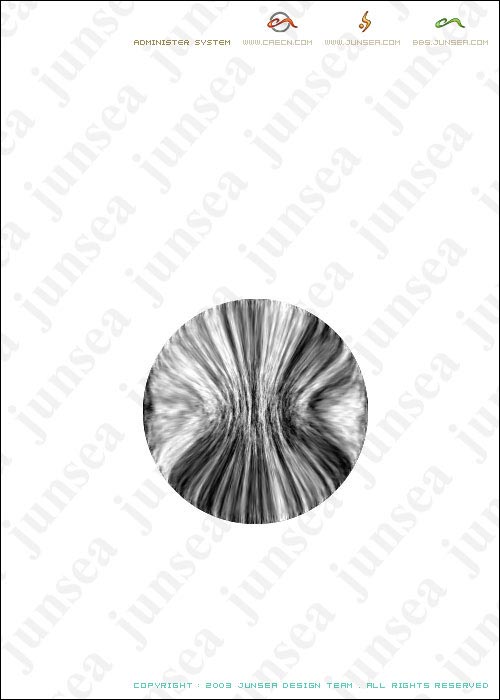 图4
图4
5.将图层1复制一个为图层1副本,按CTRL T将图象旋转180度,并将图层1副本的混合模式设置为变亮(图5).
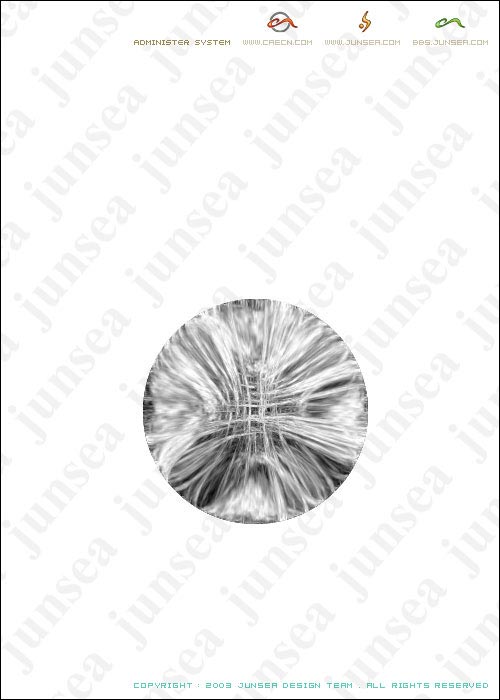 图5
图5
6.将图层1副本与图层1合并为图层1副本,完成后再将图层1副本复制一个为图层1副本2,同样将将复制的图层1副本2旋转180度,并将图层的混合模式设置为柔光,这样,眼球的光纤分布就比较均匀了,完成后将图层1副本2跟图层1副本合并为一个图层1副本2,并按CTRL I将图象颜色反转(图6).
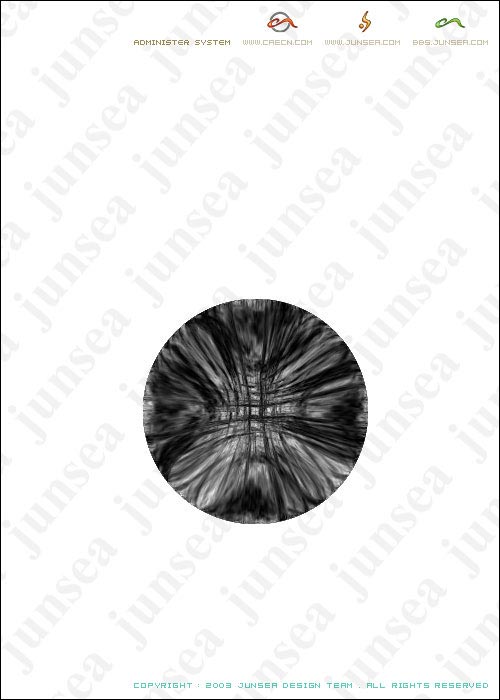 图6
图6
7.完成后按CTRL B,在色阶输入框内依次输入数值,100,0,-100,这样就改变了眼球的颜色,在图层1副本2上面新建一个图层1,选择椭圆选框工具在眼球的中心部位~按住SHIFT拉一个正圆选区出来~并填充为黑色,完成后双击图层1,在图层样式选项中勾选投影效果,将不透明度设置为100%,距离设置为0,扩展12,大小为10个象素(图7).
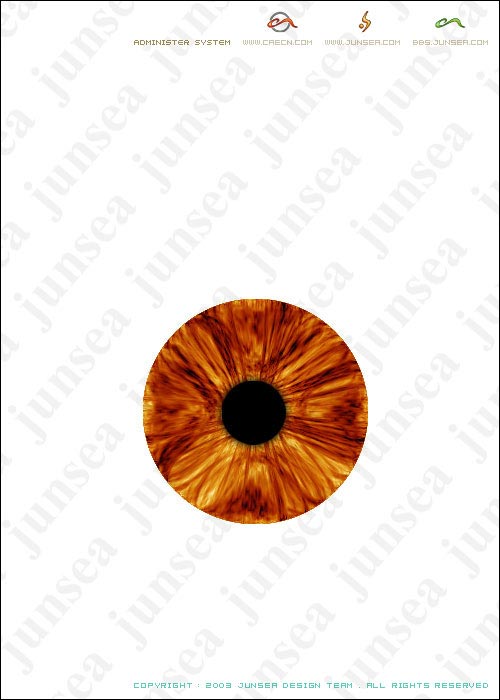 图7
图7
8.双击图层1副本2,在图层样式选项中钩选内阴影跟内发光效果,将内阴影的不透明度设置为100%,将角度设置为95度,距离设置为60,阻塞为0,大小为25个象素,其他不变,再将内发光的混合模式更改为正常,发光颜色更改为黑色,阻塞设置为13,大小为18个象素,其他不变(图8).
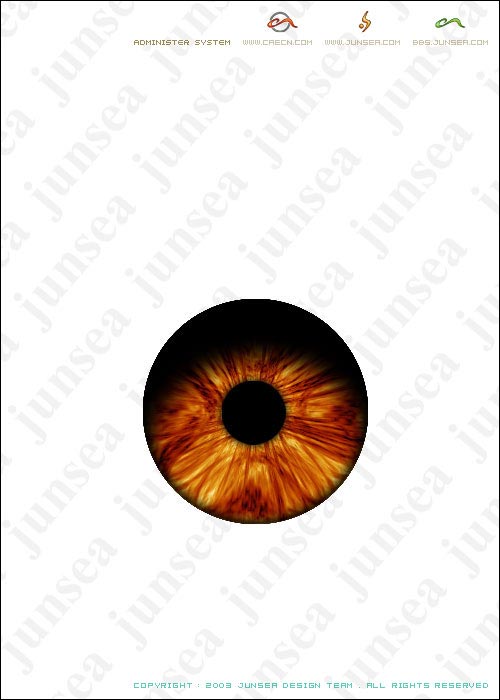 图8
图8
9.在图层1上面新建一个图层2,按住鼠标点选图层1副本2使其选区浮起,并执行菜单-选择-修改-收缩,收缩10个象素,选择简便工具,简便样式为复位简便,选择实色到透明色的样式,并把简便条两端的颜色都设置为白色,由选区外围的右上角方向向圆心中间拖动,(图9).完成后再使用椭圆选框工具,作如(图10)般框选,完成后按CTRL SHIFT I将选区反转,并删除选中部分,并选择橡皮擦工具,将不透明度设置为5%,笔触大小适当调整,将图层2中眼球光斑部分的左上部分稍稍擦淡些,(图11).再执行菜单-滤镜模糊中的高斯模糊,将数值设置为1.
10.再在图层2上面新建图层3,选择椭圆选框工具,拉一个椭圆选区,填充为白色,(图12)取消选取后执行菜单-滤镜-模糊-高斯模糊,模糊半径设置为2个象素,完成后按CTRL T,将其旋转使起走向符合眼球的凸面出,并可适当调整大小,(图13)完成后将图层3复制一个为图层3副本,在回到图层3,按CTRL F重复刚才的高斯模糊,完成后按CTRL T,再按住CTRL拖动四周节点调整起形状位置(图14).
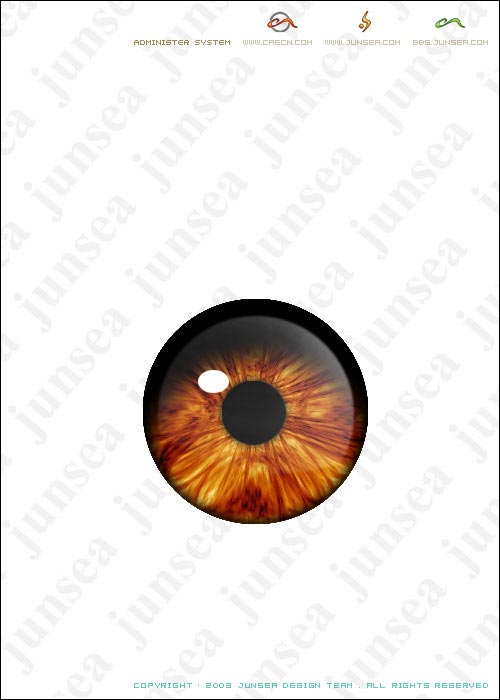 图12
图12
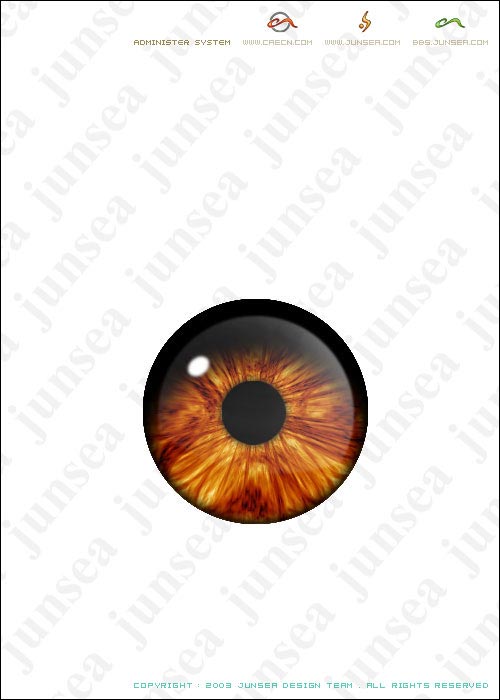 图13
图13
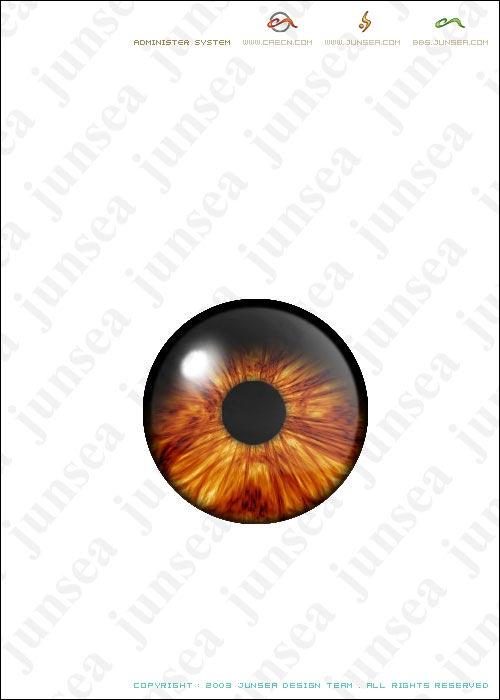 图14
图14
11.回到图层1副本2,按住CTRL点选此图层,选区浮起后,执行菜单-选择-修改-收缩,将选区收缩10个象素,再执行菜单-选择-羽化,将选区羽化10个象素,完成后再将此选区反转,按CTRL M将被选的区域颜色调深(图15).眼球大致完成了~大家可以在图层3副本上上面新建个图层4,使用类似第10步骤的做法给眼球上面加一点别的高光亮斑,并注意适当降低其透明度,不然就没主次分别了.(图16).
 图15
图15
 图16
图16
12.好了~主体部分的眼球大致完成了,下面就做机械部分.在图层1副本2下面新建图层5.选择椭圆选框工具,按住SHIFT拉一个以眼球为中心的正圆选区,并用灰色填充(图17).
 图17
图17
13.完成后用鼠标双击此图层,在图层样式调板中选择斜面浮雕效果跟光泽效果,将斜面浮雕的参数作如(图18)般设置.再将光泽的角度设置为19度,距离为11,大小为14,其他不变.完成后再在上面添加10%的杂色(图19).
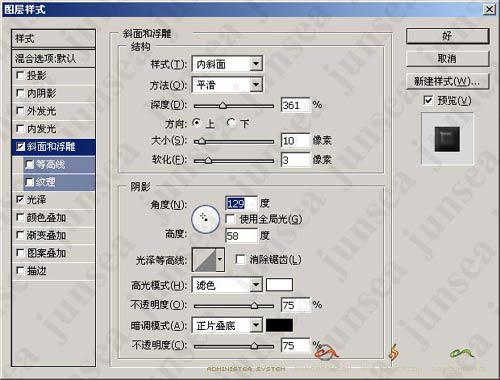 图18
图18
 图19
图19
15.将图层跟图层副本合并,并将此图层复制一个置于图层面板的最上层,按CTRL T将其适当缩小,确定后按住CTRL点选图层1副本2选区浮起后将选取内图象删除,完成后双击此图层,在图层样式面板中勾选投影跟内阴影效果,将投影的距离设置为0,其他不变,再将内阴影的阻塞设置为10%,大小设置为5个象素,其他不变,完成后可对其颜色作适当调整(图21).
16.好了~大致就是这么来的~其它金属部分可以自己去发挥想象l来化它(图22)
简单的,我们教你,深奥的,你来分享
photoshop,ps,photoshopjiao cheng ,psjiao cheng ,photoshopxia zai ,pslun tan ,fei zhu liu psjiao cheng ,fei zhu liu psruan jian ,fei zhu liu tu pian ,fei zhu liu kong jian ,qqkong jian ,qqkong jian dai ma ,qqkong jian liu yan dai ma ,qqkong jian mo kuai ,QQkong jian FLASHmo kuai ,PSzi ti ,PSbi shua
作者:六月海 教程来源:PConline
1.新建一个文件,500X700象素,图象分辨率为72,模式为RGB模式.
2.新建图层1,用椭圆选框工具,按住SHIFT在图象中拉出一个正圆形的选区,将前景色设置为黑色,背景色设置为白色,并执行菜单-滤镜-渲染-云彩,并按CTRL F多执行几次,让云彩的分布稍微均匀些(图1).
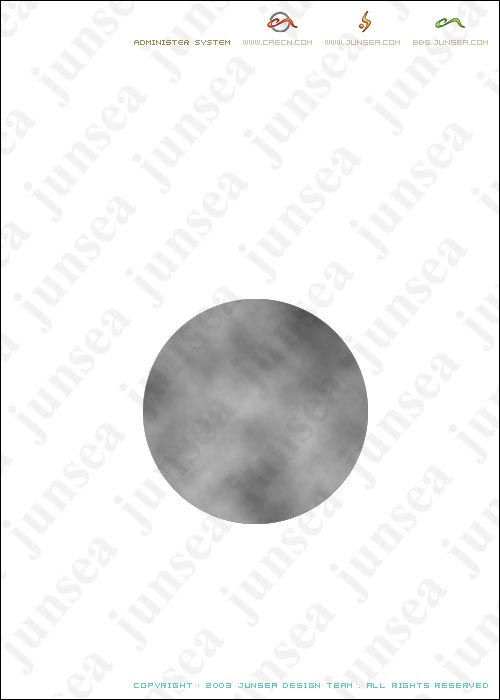
3.不要取消选区,执行菜单-滤镜-渲染-光照效果,作如(图2)般设置.完成后如(图3).

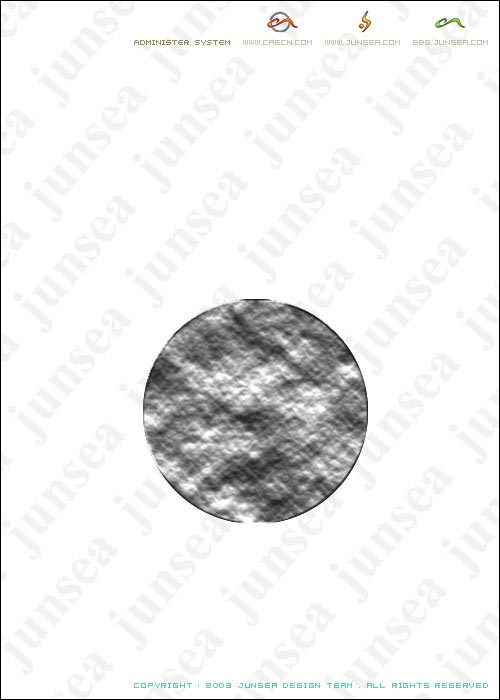
本新闻共7
4.执行菜单-滤镜-渲染-纤维,将差异设置为20,强度设置为4,完成后再执行菜单-滤镜-扭曲-挤压,确定后按CTRL F重复执行一次,数量设置为100%完成后如(图4)
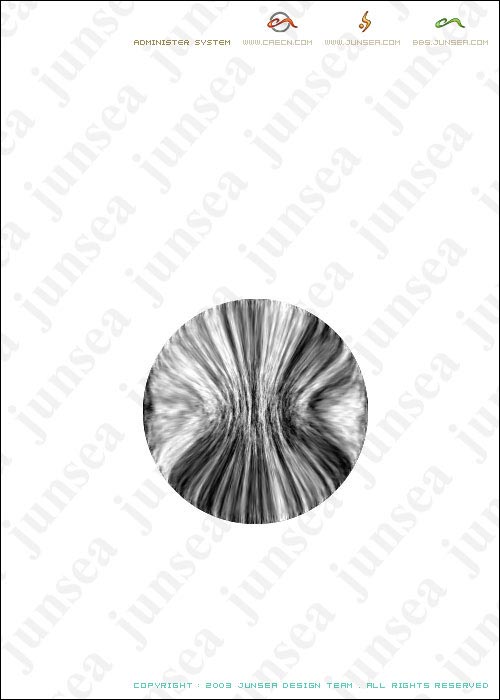 图4
图45.将图层1复制一个为图层1副本,按CTRL T将图象旋转180度,并将图层1副本的混合模式设置为变亮(图5).
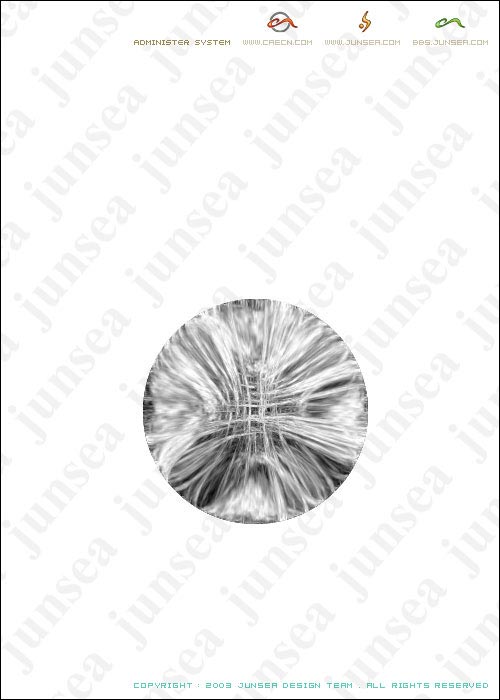 图5
图5 本新闻共7
6.将图层1副本与图层1合并为图层1副本,完成后再将图层1副本复制一个为图层1副本2,同样将将复制的图层1副本2旋转180度,并将图层的混合模式设置为柔光,这样,眼球的光纤分布就比较均匀了,完成后将图层1副本2跟图层1副本合并为一个图层1副本2,并按CTRL I将图象颜色反转(图6).
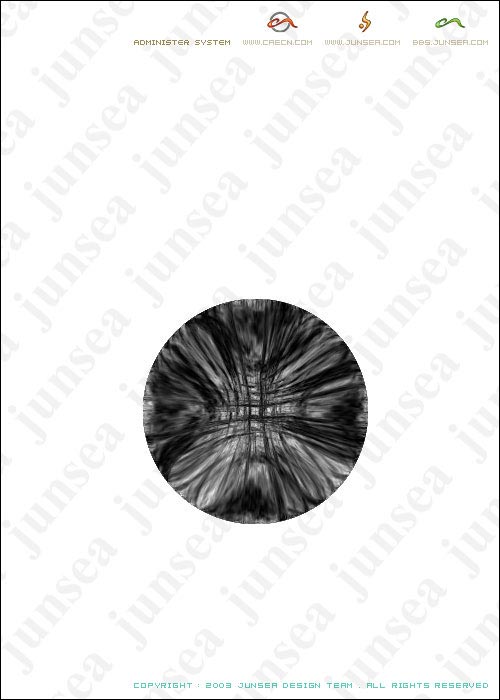 图6
图67.完成后按CTRL B,在色阶输入框内依次输入数值,100,0,-100,这样就改变了眼球的颜色,在图层1副本2上面新建一个图层1,选择椭圆选框工具在眼球的中心部位~按住SHIFT拉一个正圆选区出来~并填充为黑色,完成后双击图层1,在图层样式选项中勾选投影效果,将不透明度设置为100%,距离设置为0,扩展12,大小为10个象素(图7).
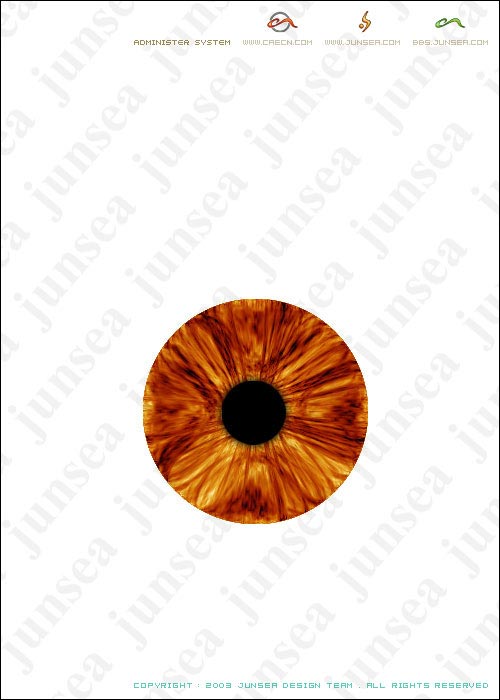 图7
图78.双击图层1副本2,在图层样式选项中钩选内阴影跟内发光效果,将内阴影的不透明度设置为100%,将角度设置为95度,距离设置为60,阻塞为0,大小为25个象素,其他不变,再将内发光的混合模式更改为正常,发光颜色更改为黑色,阻塞设置为13,大小为18个象素,其他不变(图8).
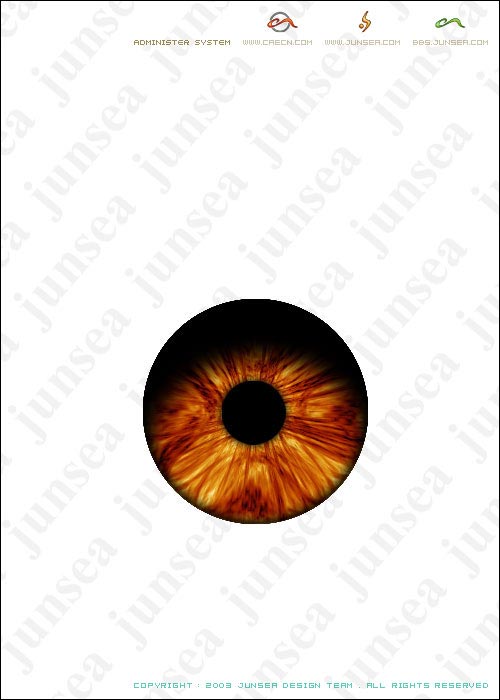 图8
图8 本新闻共7
9.在图层1上面新建一个图层2,按住鼠标点选图层1副本2使其选区浮起,并执行菜单-选择-修改-收缩,收缩10个象素,选择简便工具,简便样式为复位简便,选择实色到透明色的样式,并把简便条两端的颜色都设置为白色,由选区外围的右上角方向向圆心中间拖动,(图9).完成后再使用椭圆选框工具,作如(图10)般框选,完成后按CTRL SHIFT I将选区反转,并删除选中部分,并选择橡皮擦工具,将不透明度设置为5%,笔触大小适当调整,将图层2中眼球光斑部分的左上部分稍稍擦淡些,(图11).再执行菜单-滤镜模糊中的高斯模糊,将数值设置为1.


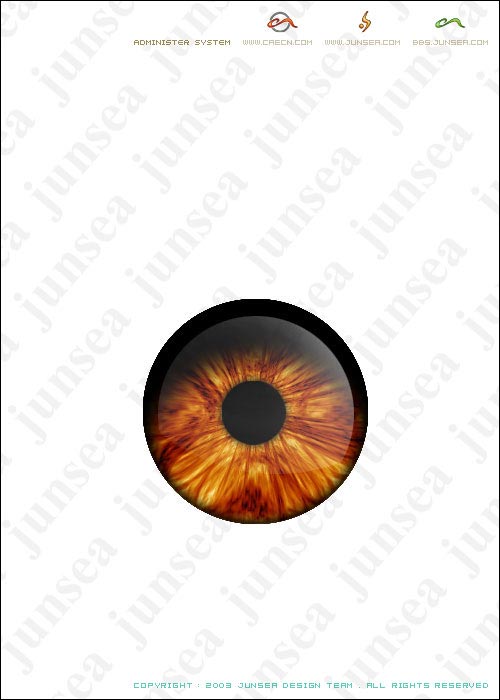
本新闻共7
10.再在图层2上面新建图层3,选择椭圆选框工具,拉一个椭圆选区,填充为白色,(图12)取消选取后执行菜单-滤镜-模糊-高斯模糊,模糊半径设置为2个象素,完成后按CTRL T,将其旋转使起走向符合眼球的凸面出,并可适当调整大小,(图13)完成后将图层3复制一个为图层3副本,在回到图层3,按CTRL F重复刚才的高斯模糊,完成后按CTRL T,再按住CTRL拖动四周节点调整起形状位置(图14).
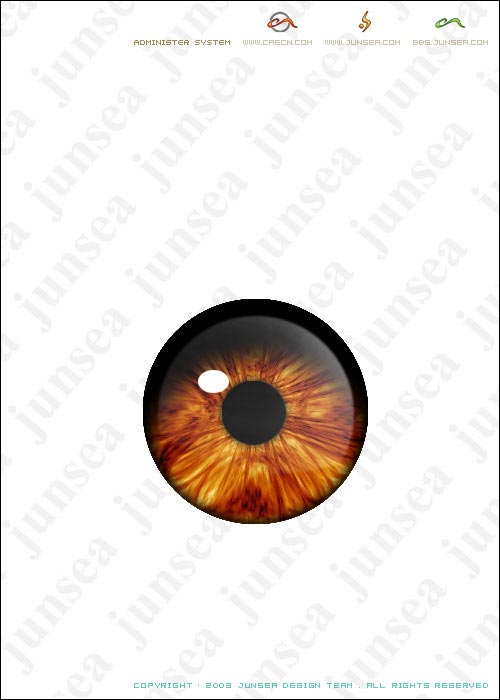 图12
图12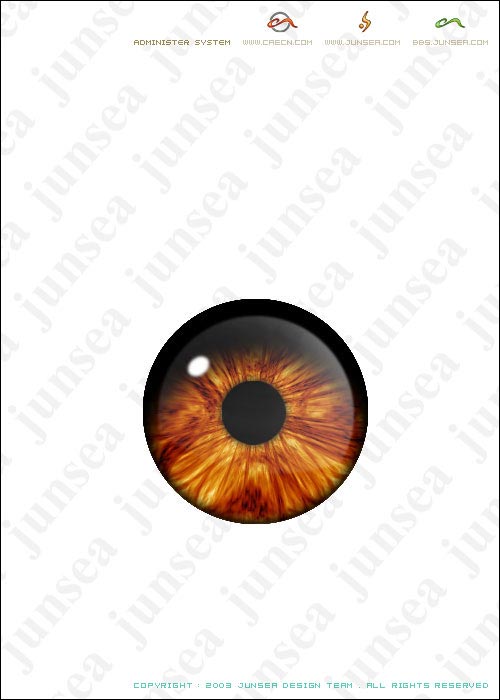 图13
图13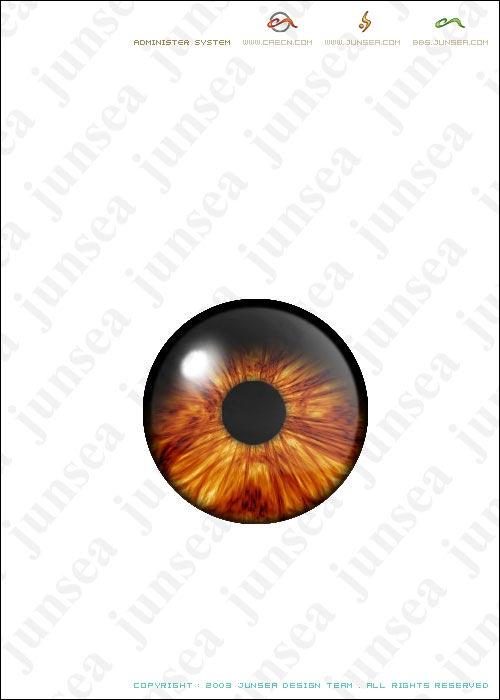 图14
图14 本新闻共7
11.回到图层1副本2,按住CTRL点选此图层,选区浮起后,执行菜单-选择-修改-收缩,将选区收缩10个象素,再执行菜单-选择-羽化,将选区羽化10个象素,完成后再将此选区反转,按CTRL M将被选的区域颜色调深(图15).眼球大致完成了~大家可以在图层3副本上上面新建个图层4,使用类似第10步骤的做法给眼球上面加一点别的高光亮斑,并注意适当降低其透明度,不然就没主次分别了.(图16).
 图15
图15 图16
图1612.好了~主体部分的眼球大致完成了,下面就做机械部分.在图层1副本2下面新建图层5.选择椭圆选框工具,按住SHIFT拉一个以眼球为中心的正圆选区,并用灰色填充(图17).
 图17
图17 本新闻共7
13.完成后用鼠标双击此图层,在图层样式调板中选择斜面浮雕效果跟光泽效果,将斜面浮雕的参数作如(图18)般设置.再将光泽的角度设置为19度,距离为11,大小为14,其他不变.完成后再在上面添加10%的杂色(图19).
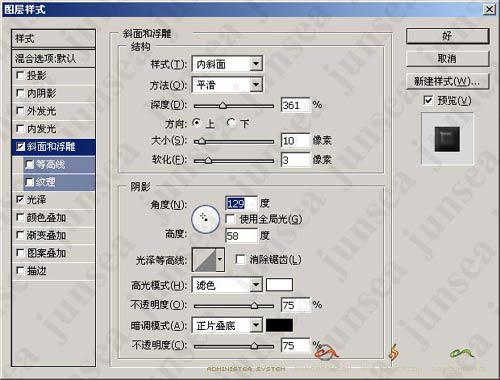 图18
图18 图19
图19 14.将图层5复制一个为图层副本,执行菜单-滤镜-素描,便条纸,将图象平衡设置为30,粒度设置为10,凸现设置为10,完成后再执行菜单-滤镜-象素化-晶格化,单元格大小设置为10.并将此图层的混合模式更改为颜色减淡,然后再对图层5作颜色的调整~颜色可以自由调整至您喜欢的颜色,调整方法可用CTRL B实现.并可对图层副本的明度稍作降低,完成后的眼球底托便有班驳金属的感觉了(图20).

15.将图层跟图层副本合并,并将此图层复制一个置于图层面板的最上层,按CTRL T将其适当缩小,确定后按住CTRL点选图层1副本2选区浮起后将选取内图象删除,完成后双击此图层,在图层样式面板中勾选投影跟内阴影效果,将投影的距离设置为0,其他不变,再将内阴影的阻塞设置为10%,大小设置为5个象素,其他不变,完成后可对其颜色作适当调整(图21).

16.好了~大致就是这么来的~其它金属部分可以自己去发挥想象l来化它(图22)

简单的,我们教你,深奥的,你来分享
photoshop,ps,photoshopjiao cheng ,psjiao cheng ,photoshopxia zai ,pslun tan ,fei zhu liu psjiao cheng ,fei zhu liu psruan jian ,fei zhu liu tu pian ,fei zhu liu kong jian ,qqkong jian ,qqkong jian dai ma ,qqkong jian liu yan dai ma ,qqkong jian mo kuai ,QQkong jian FLASHmo kuai ,PSzi ti ,PSbi shua
学习 · 提示
相关教程
关注大神微博加入>>
网友求助,请回答!