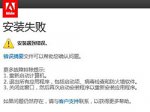PS CS3智能对象进行精彩的自由变换
作者:祁连山 来源:中国教程网
本例介绍CS3新增加的智能对象功能,教程详细介绍了智能对象工具的应用,了解了这个工具的运用,将会给你做图带来无限创意
朋友们可能知道如何使用Photoshop复制变换得到漂亮的规则变化图形的方法。经典的快捷键Shift+Ctrl+Alt+t,可以创造出千变万化的规则图案,强大无比。
我们可以利用Photoshop CS3对智能对象进行自由变换,从而在任何时候都可以统一更换变换的图像,制作出变化多端的图案来,在开始对智能对象动手之前,我们需要先看一看经典的复制变换是怎么一回事。
所谓复制变换,是指把一个图层中的物体复制并自由变换,多次的复制和自由变换之后,就可以得到顺序渐变的优美图形。
下面我们实际操作一下。下载本教程提供的文档,可以看到,它由两个图层组成,一个是背景层,一个则是在上方的树叶层。我们为这个树叶层还加上了一个阴影。这样在复制变换时,还可以加入阴影效果。如图所示:

下面开始第一次自由变换。单击树叶图层,按下Ctrl+t。对树叶层进行自由变换。把变换中心点放置在框外,这样在我们进行复制变换时,树叶就会围着这个点一边旋转一边变换啦。在上部属性栏里如图示进行设置,将树叶向右侧旋转一个角度并缩小。

按下回车确定,我们就设置了初始变换,后面我们再做的操作,都会按照这个设置一边复制图层,一边变换
我们按Ctrl+Alt+Z,可以返回上一步。因为我们已经设置了自由变换的方式。所以返回上一步,从最初始状态开始第一步变换。
按下Shift+Ctrl+Alt+t,我们可以看到,树叶图层被复制了一个副本,并按照我们刚才设置的变换方式进行了缩小旋转。一直按这个快捷键,树叶可以被一直复制下去,最后形成一个螺旋形的图案。