[非主流PS教程] Photoshop教程:非主流冷艳对比效果
来源:不详
作者:佚名
学习:908人次
Photoshop教程:非主流冷艳对比效果本教程多次使用滤镜的艺术效果及图层混合模式等制作冷艳非主流 效果,用的效果比较多可以锻炼自己的综合运用能力!
原图
最终效果

1.打开原图,新建一层,按Ctrl Shift Alt ~ 调出通道选区,然后填充为白色,效果如图1

<图1> 2.新建一层,按Ctrl Shift Alt E 盖印图层,选择菜单:选择 > 色彩范围,参数设置如图2,在人物脸部绿色的地方点一下,确定后按Ctrl J复制一层
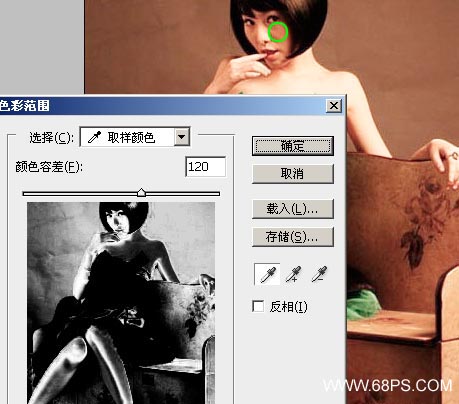
<图2>
3.选择菜单:滤镜 > 杂色 > 去斑 确定后再按Ctrl F加强一次,然后再选择菜单:滤镜 > 杂色 > 中间值 数值为1,效果如图3

<图3>
4.新建一层,按Ctrl Shift Alt E 盖印图层,按Ctrl J复制一层,按Ctrl shift U 去色,然后把图层混合模式改为:滤色(其他版本叫屏幕),不透明为改为:50%,效果如图4

<图4>
4.新建一层,按Ctrl Shift Alt E 盖印图层,按Ctrl U 调色相/饱和度,把饱和度设为-60,效果如图5

<图5> 5.选择菜单:选择 > 色彩范围,参数设置如图6,在人物裙子红圈里面的地方点一下,确定后按Ctrl J复制一层,按Ctrl U调色相/饱和度,把饱和度设为100,效果如图7
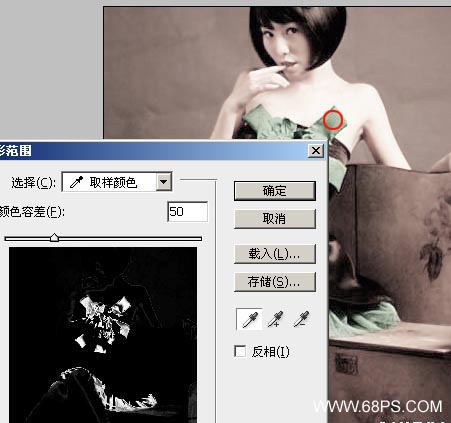
<图6>

<图7>
6.新建一层,按Ctrl Shift Alt E 盖印图层,选择菜单:滤镜 > 模糊 > 高斯模糊 数值为4,确定后 选择菜单:滤镜 > 艺术效果 > 胶片颗粒 数值为(5/10/1);选择菜单:滤镜 > 艺术效果 > 粗糙蜡笔 数值为默认;选择菜单:滤镜 > 模糊 > 动感模糊 数值为(45/10),然后按Ctrl U 把饱和度设为-70,确定后把图层混合模式改为柔光效果如图8

<图8>
7.按Ctrl J 复制一层,选择菜单:滤镜 > 模糊 > 高斯模糊 数值为4,效果如图9

<图9> 8.新建一层填充黑色抽丝,你可以点这里下载抽丝图案,填充后加上蒙版把人物脸和皮肤擦出来,效果如图10

<图10>
9.新建调整图层选择照片滤镜,参数设置如图11
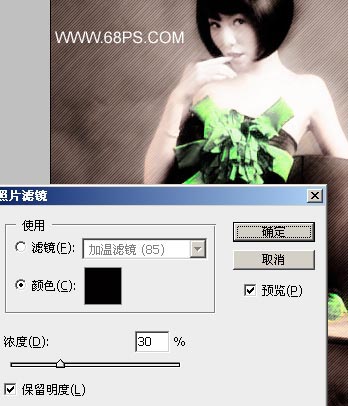
<图11>
9.新建调整图层选择照片滤镜,参数设置如图12
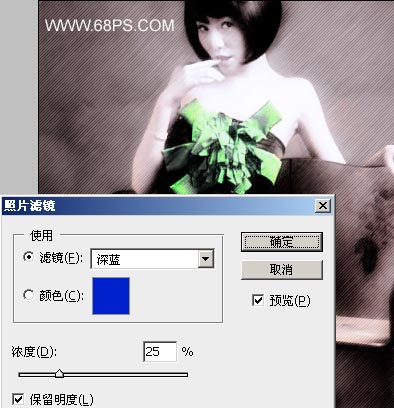
<图12>
10.新建一层按Ctrl Shift Alt E 盖印图层,按Ctrl J 复制一层选择菜单:滤镜 > 渲染 > 光照效果参数设置如图13,确定后加上蒙版把人物脸部擦出来,效果如图14
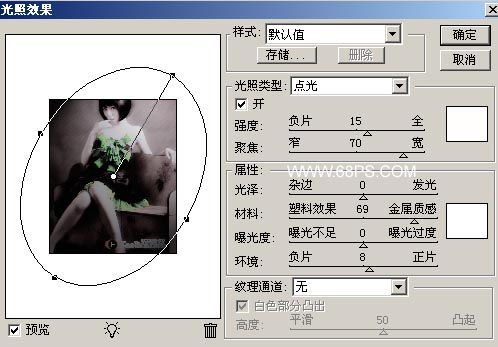
<图13>

<图14>
11.新建一层按Ctrl Shift Alt E 盖印图层,再整体调节下颜色,然后打上文字完成最终效果。

<图15>
原图

最终效果

1.打开原图,新建一层,按Ctrl Shift Alt ~ 调出通道选区,然后填充为白色,效果如图1

<图1> 2.新建一层,按Ctrl Shift Alt E 盖印图层,选择菜单:选择 > 色彩范围,参数设置如图2,在人物脸部绿色的地方点一下,确定后按Ctrl J复制一层
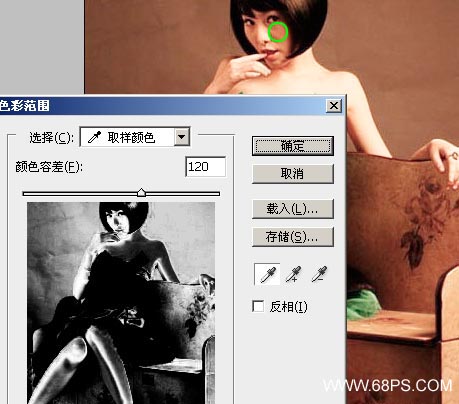
<图2>
3.选择菜单:滤镜 > 杂色 > 去斑 确定后再按Ctrl F加强一次,然后再选择菜单:滤镜 > 杂色 > 中间值 数值为1,效果如图3

<图3>
4.新建一层,按Ctrl Shift Alt E 盖印图层,按Ctrl J复制一层,按Ctrl shift U 去色,然后把图层混合模式改为:滤色(其他版本叫屏幕),不透明为改为:50%,效果如图4

<图4>
4.新建一层,按Ctrl Shift Alt E 盖印图层,按Ctrl U 调色相/饱和度,把饱和度设为-60,效果如图5

<图5> 5.选择菜单:选择 > 色彩范围,参数设置如图6,在人物裙子红圈里面的地方点一下,确定后按Ctrl J复制一层,按Ctrl U调色相/饱和度,把饱和度设为100,效果如图7
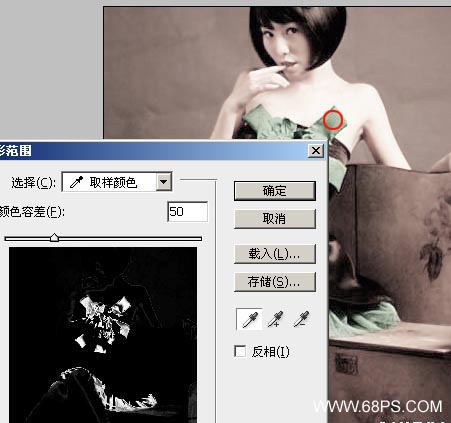
<图6>

<图7>
6.新建一层,按Ctrl Shift Alt E 盖印图层,选择菜单:滤镜 > 模糊 > 高斯模糊 数值为4,确定后 选择菜单:滤镜 > 艺术效果 > 胶片颗粒 数值为(5/10/1);选择菜单:滤镜 > 艺术效果 > 粗糙蜡笔 数值为默认;选择菜单:滤镜 > 模糊 > 动感模糊 数值为(45/10),然后按Ctrl U 把饱和度设为-70,确定后把图层混合模式改为柔光效果如图8

<图8>
7.按Ctrl J 复制一层,选择菜单:滤镜 > 模糊 > 高斯模糊 数值为4,效果如图9

<图9> 8.新建一层填充黑色抽丝,你可以点这里下载抽丝图案,填充后加上蒙版把人物脸和皮肤擦出来,效果如图10

<图10>
9.新建调整图层选择照片滤镜,参数设置如图11
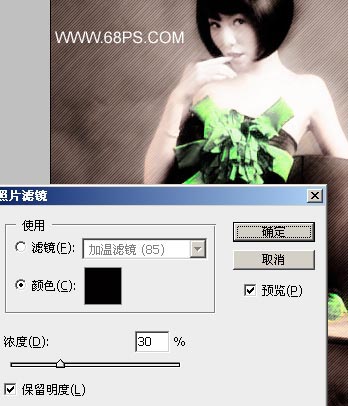
<图11>
9.新建调整图层选择照片滤镜,参数设置如图12
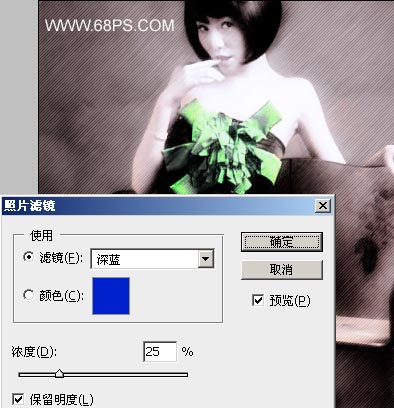
<图12>
10.新建一层按Ctrl Shift Alt E 盖印图层,按Ctrl J 复制一层选择菜单:滤镜 > 渲染 > 光照效果参数设置如图13,确定后加上蒙版把人物脸部擦出来,效果如图14
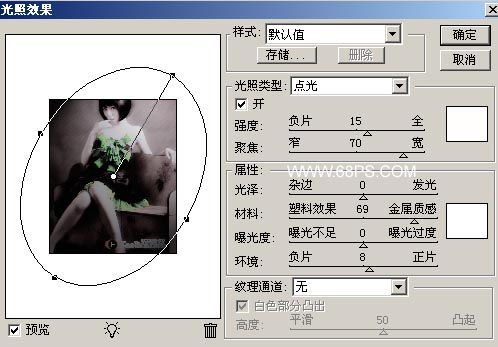
<图13>

<图14>
11.新建一层按Ctrl Shift Alt E 盖印图层,再整体调节下颜色,然后打上文字完成最终效果。

<图15>
学习 · 提示
- 发评论 | 交作业 -
最新评论
郁郁奶茶2015-03-25 08:22
交作业,学习中

回复
时间D流逝2008-03-13 09:30
原帖由 尕毅 于 2007-12-21 12:45 发表  去学习下~~~~~~~~~~~~~~~~~<威武> <爱你> <爱你> <爱你> <爱你> <爱你> <爱你> <爱你> <爱你> <爱你> <爱你> <爱你> <爱你> <爱你>
去学习下~~~~~~~~~~~~~~~~~<威武> <爱你> <爱你> <爱你> <爱你> <爱你> <爱你> <爱你> <爱你> <爱你> <爱你> <爱你> <爱你> <爱你>
 去学习下~~~~~~~~~~~~~~~~~<威武> <爱你> <爱你> <爱你> <爱你> <爱你> <爱你> <爱你> <爱你> <爱你> <爱你> <爱你> <爱你> <爱你>
去学习下~~~~~~~~~~~~~~~~~<威武> <爱你> <爱你> <爱你> <爱你> <爱你> <爱你> <爱你> <爱你> <爱你> <爱你> <爱你> <爱你> <爱你>相关教程
关注大神微博加入>>
网友求助,请回答!








![[非主流PS教程] 粉红色脸教程](http://pic.16xx8.com/article/UploadPic/2007/10/26/2007102672437986_lit.jpg)
![[非主流PS教程] 非主流V.4Ray教程](http://pic.16xx8.com/article/UploadPic/2007/10/26/2007102674445719_lit.gif)