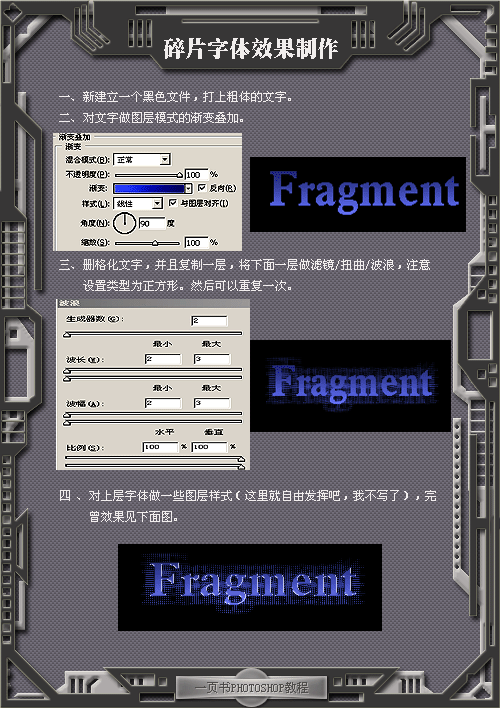ps制作金色浮雕字效果
来源:www.psbaike.com整理
作者:不详
学习:218890人次
本教程制作一个立体感字体,主要运用混合模式和图层样式来创建的。希望大家喜欢!!
最终效果图

图0
1、选择“文件/新建”菜单,打开“新建”或者Ctrl+N对话框名称为:ps制作破旧的金色浮雕文字效果,宽度:为640像素, 高度:为480像素, “分辨率”为72 ,“模式”为RGB颜色的文档,如图1所示。
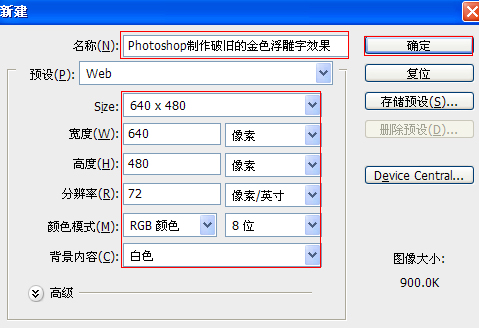
图1
2、执行菜单:“文件”/“导入”,导入素材,调整其到适合的位置及大小,如图2所示。
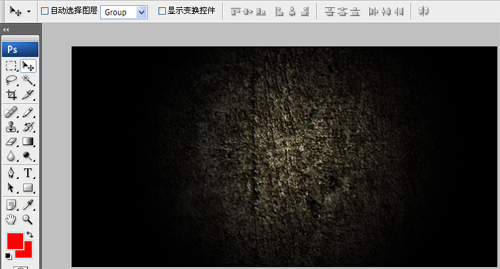
图2
3、单击工具箱中的横排文字工具 ,输入英文字母asdfg,然后在工具选项栏上设置字体:Times NewRoman,大小:103点,颜色:白色,设置消除锯齿的方法:锐利,如图3所示。
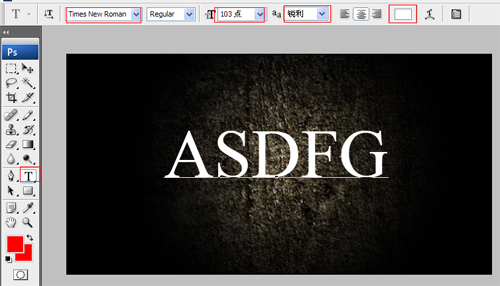
图3
4、接着右击asdfg图层,选择混合选项,进入到图层样式,分别勾选内投影、斜面与浮雕、光泽、渐变叠加、描边选项,如图4所示。

图4
5、勾选内阴影,设置阴影混合模式:正片叠底,点击色标处,阴影颜色设置为土黄色,设置颜色RGB值为:153、102、0。不透明度:90%,角度:30,距离:13像素,阻塞:0%,大小:13像素,然后点击确定按钮,如图5所示。
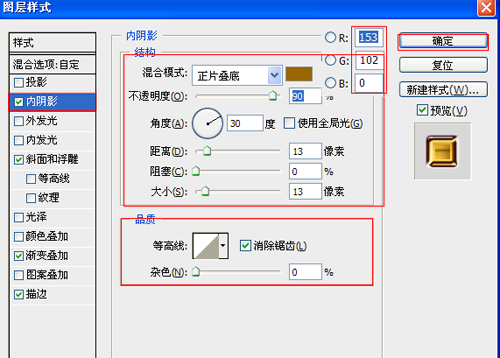
图5
6、勾选斜面和浮雕复选项,样式:枕状浮雕,方法:平滑,深度:100%,方向:下,大小:10像素,软化:0像素,阴影:角度:120,勾选使用全局光,高度:30度,光泽等高线:其他设置值参考图6,如图6所示。
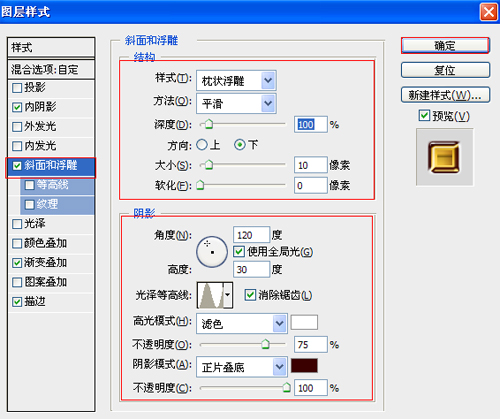
图6
学习 · 提示
相关教程
关注大神微博加入>>
网友求助,请回答!