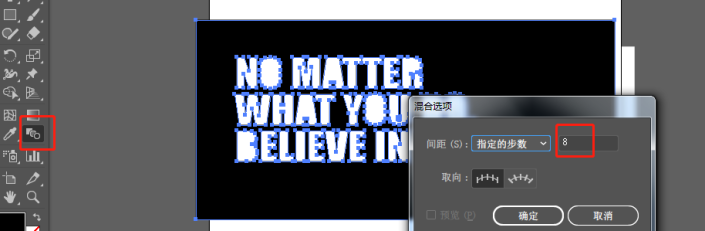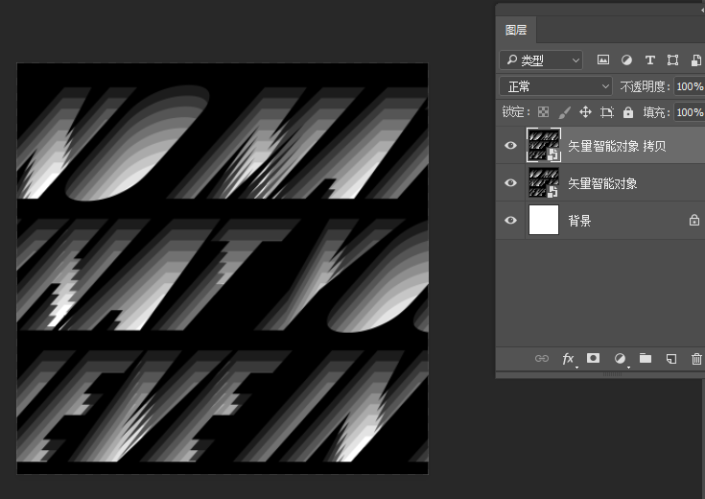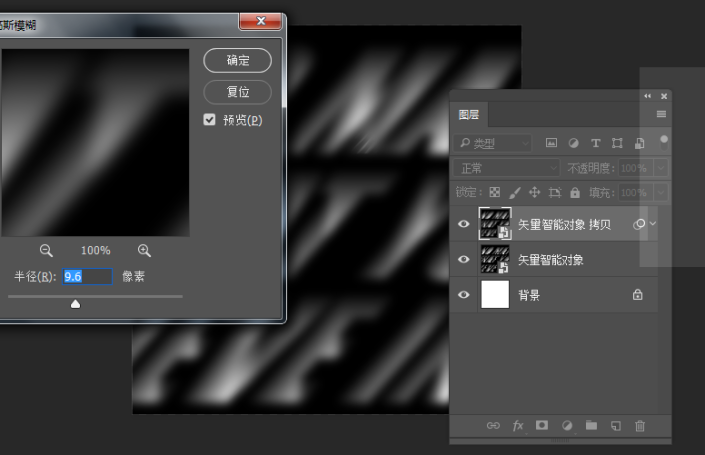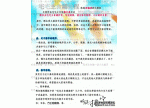文字制作,制作渐变发光镂空文字效果
来源:公众号
作者:狂人设计之路
学习:7958人次
教程通过PS制作制作渐变发光镂空文字效果,效果比较有视觉感,制作起来也比较好上手,文字的效果在图层样式中进行设置,同学们可以通过具体的练习来操作一下,学习PS就是要动手进行练习,这样对提高和掌握PS技术都有帮助,我们看到自己感兴趣的教程就要立马练习起来,而不是随手就点了右上角的关闭命令,动手操作一下吧,相信你会做的更好。
效果图:
操作步骤:
1、在ai软件中新建800*800像素的画布(画布尺寸可以自定),用文字工具输入文字,字体可以选择较粗一些的,执行:对象--扩展。
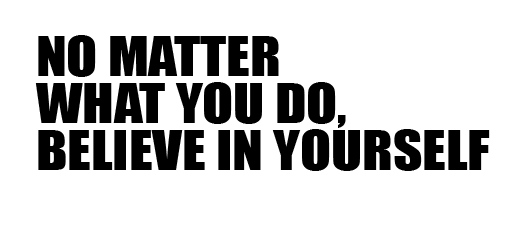
2、新建一个矩形,覆盖文字,选中文字和矩形,shift+m形状生成器工具点一下文字外的部分,然后把文字删除,这样就留下了文字的轮廓。

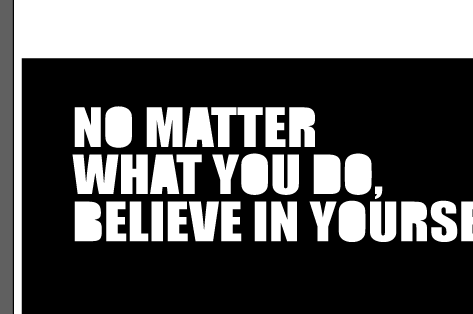
3、把文字的轮廓复制一层放到左上方,下层文字轮廓填充白色
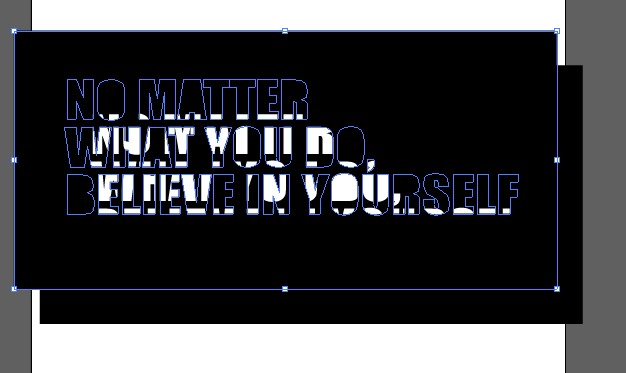

4、双击混合工具,选择指定的步数:8,点击上层文字轮廓,再点击下层
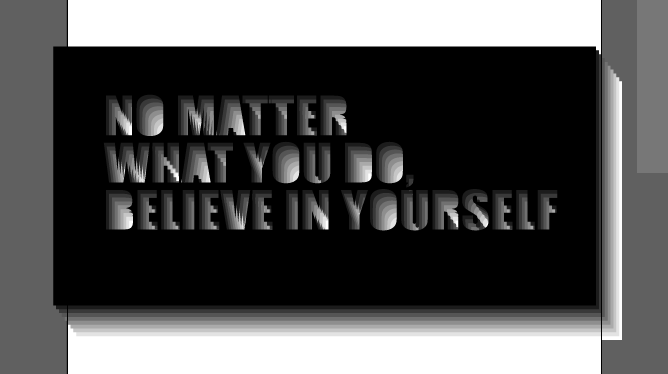
5、在ps软件中新建800*800像素的画布,把ai中的文字轮廓拖入,调整大小和角度复制一层(ctrl+j)
6、执行:滤镜--模糊--高斯模糊,图层混合模式改为:变亮
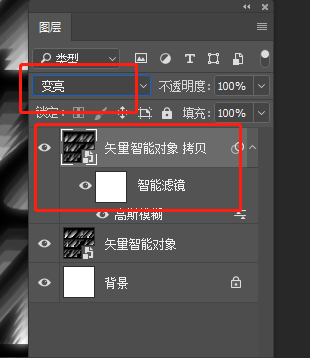
7、添加渐变,图层混合模式改为正片叠底。效果就做好啦。
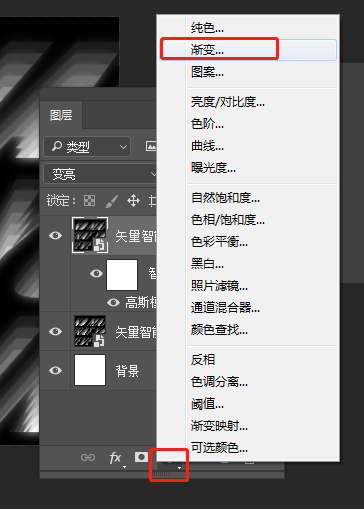
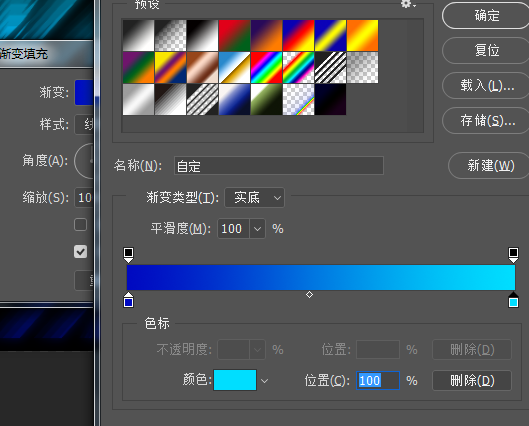
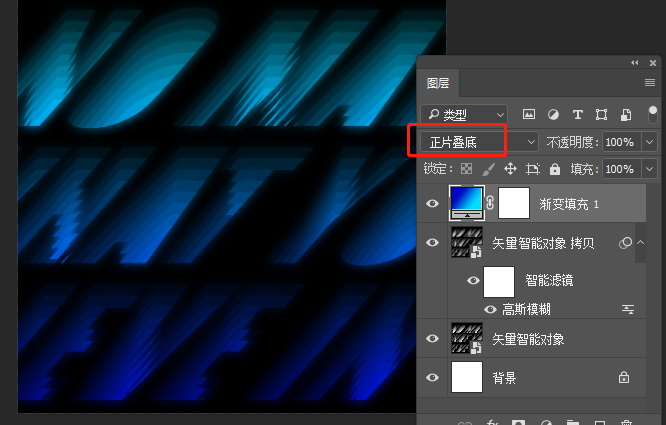
完成:
一起来练习一下吧,相信同学们通过教程可以熟练的掌握文字制作方法,也相信你可以制作更有个人风格的文字,操练起来吧,只有动手才可以学好PS,成为PS大神。
学习 · 提示
相关教程
关注大神微博加入>>
网友求助,请回答!
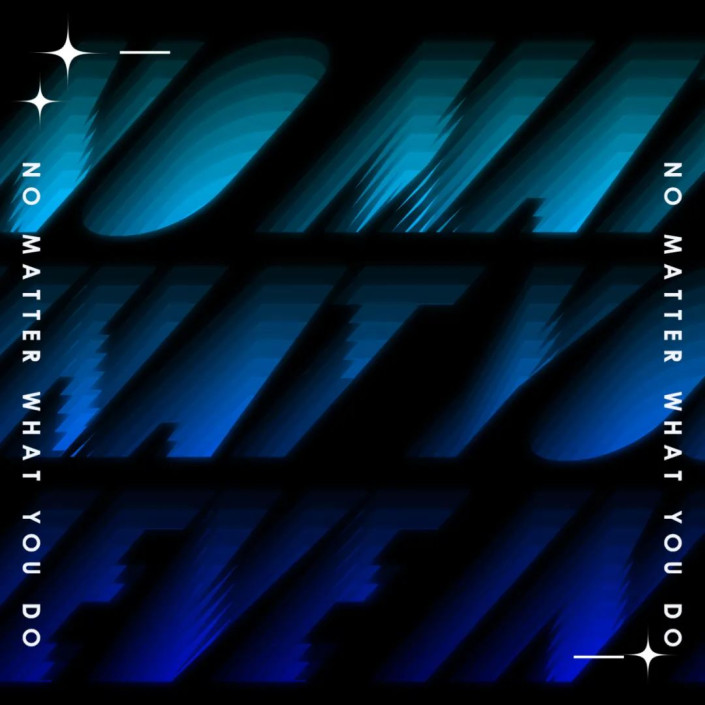 搜索公众号photoshop教程论坛,免费领取自学福利
搜索公众号photoshop教程论坛,免费领取自学福利