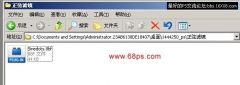ps CS4 图层对齐与分布对齐
来源:bbs.16xx8.com整理
作者:不详
学习:34803人次
在绘制图像时有时需要对多个图像进行整齐的排列,以达到一种美的感觉。在ps中提供了多种对齐方式,可以快速准确地排列图像,接下来就学习图层的对齐和分布。
17.4.1 图层对齐
根据选择或链接图层的内容,可以进行图层之间的对齐操作。ps中有6种对齐方式。在菜单栏中执行“图层”→“对齐”命令,弹出如图17-28所示的子菜单。在“移动”工具选项栏中也有相对应的按钮,并且作用相同。
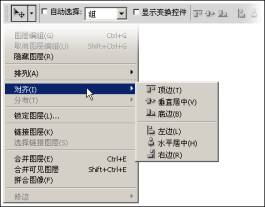
图17-28 “对齐”命令的子菜单
顶边可将选择或链接图层的顶层像素与当前图层的顶层像素对齐,或与选区边框的顶边对齐。
垂直居中可将选择或链接图层上垂直方向的重心像素与当前图层上垂直方向的重心像素对齐,或与选区边框的垂直中心对齐。
底边可将选择或链接图层的底端像素与当前图层的底端像素对齐,或与选区边框的底边对齐。
左边可将选择或链接图层的左端像素与当前图层的左端像素对齐,或与选区边框的左边对齐。
水平居中可将选择或链接图层上水平方向的中心像素与当前图层上水平方向的中心像素对齐,或与选区边框的水平中心对齐。
右边可将选择或链接图层的右端像素与当前图层的右端像素对齐,或与选区边框的右边对齐。
1. 对齐图像
(1)执行“文件”→“打开”命令,打开本书附带光盘Chapter-17“小实例.psd”文件,如图17-29所示。
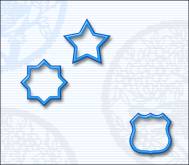
图17-29 素材图像
(2)确认当前可编辑图层为“图层3”,按下<Shift>键的同时单击“图层1”,将除“背景”图层以外的图层选中。如图17-30所示。

学习 · 提示
相关教程
关注大神微博加入>>
网友求助,请回答!