谈Photoshop自定义形状工具的应用
现在就让我们体验一下其自定义形状工具吧!
调用方法
启动Photoshop,在菜单栏中打开“Edit→Preset Manager…”选项,弹出对话框,在下拉菜单中找到“Custom Shapes”,这里就深藏着Photoshop自定义形状工具。打开“Load…”就可以搜索到Photoshop自带的Custom Shapes工具(文件格式为*.CSH)。它的存放路径一般为“Photoshop PresetsCustom Shapes”,所以如果程序搜索不到,你也可以通过上面给出的路径方式打开该文件。
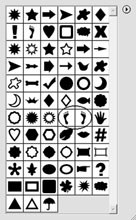
用鼠标点击“Load…”,就可以将“Custom Shapes”工具载入到应用程序中(其实Photoshop中的许多工具都可以通过类似的方式加入其中)。这时我们就可以通过下面的方法调用这些新增的自定义形状工具了。
返回到Photoshop,在它的“工具面板”中选中自定义形状工具“Custom Shape Tool”,这时我们已经在Photoshop的菜单栏下面的浮动工具选项条“Options Bar”中看到了该工具的具体选项。它的前3个按钮的意思分别是“Create new shape layer”(创建新的图层),“Create new work path”(创建新的路径),“Create filled region”(创建以前景色为填充色的区域)。
用鼠标点击“Options Bar”中的“Shape”项,这个时候你看到了什么!是不是有许多你从来就没有看到过的“形状”呈现在你的眼前。新版本Photoshop支持矢量格式文件在这里就反映出来了,里面提供的图形可以任意放大缩小而不会变形。
实例制作
下面我们将制作一个具体的例子,选择自定义形状工具中的“双足”图形,来创作一幅“脚踏实地”的平面效果图,看看Photoshop 6.0新增自定义形状工具的运用。
1、新建一个400×400、背景色为白色的RGB模式的文件。用鼠标点击“图层面板”,在该文件的背景层上分别新建三个新图层Layer1、Layer2、Layer3。
2、选择图层Layer1,设置前景色为红色,分别用“工具面板”上的铅笔工具“Pencil Tool”和橡皮擦工具“Eraser Tool”勾画并调整出带有古色古香风格的古印章(如下左图)的形状,在菜单栏中选择“Layer→Layer Style→Drop Shadow…”使印章图形产生阴影效果。
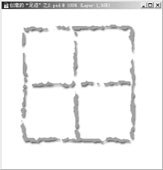

4、选择图层Layer3,这一步就要用到自定义形状工具了。在“工具面板”中选择自定义形状工具“Custom Shape Tool”,按照上面的方法,找到“双足”的图形,分别在图层Layer3中拖出左右脚形成“足迹”的形状,按下“Ctrl T”组合键,调整“足迹”的大小。出现如下上图的效果。

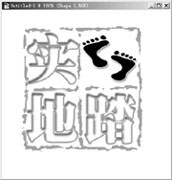
学习 · 提示
相关教程







