ps之如何对灰蒙蒙美女照进行调色还原
来源:www.psbaike.com整理
作者:不详
学习:3700人次
先看原图和效果图

曲线功能是强大的。本实例主要运用曲线及减少杂色滤镜对这张灰蒙蒙的图进行修复。
首先打开原图,这是一张典型的灰蒙蒙照片。如何才能还原它的本色呢?图的质量这么差想几步就能调回来基本上是不可能的。所以对待这样的图首先要有耐心和细心。

第一步:创建曲线调整层
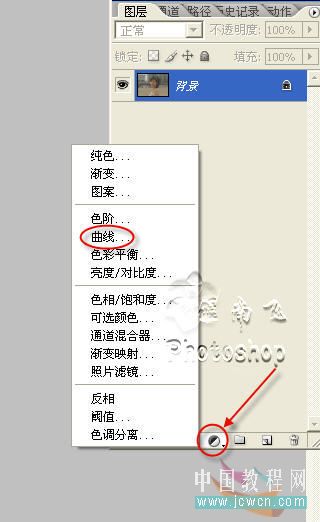
在曲线对话框中添加三个点。每个点分别用鼠标吸取图像中相对应的地方。然后再加以调整(如图所示)。注意调整范围不过过大。这样才不会丢失细节。。。

完成后如图

再次创建曲线调整
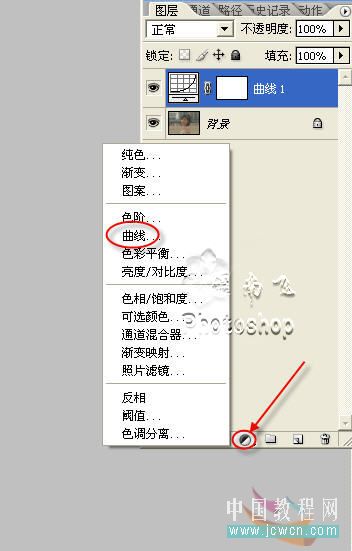
用和上面相同的方法进行细微调整

完成之后

学习 · 提示
相关教程
关注大神微博加入>>
网友求助,请回答!







