Photoshop CS5基础教程:计算命令工作原理
很多初学Photoshop的朋友,都使用过“计算”命令,但对这个命令的工作原理却大多不太了解,甚至有些PS高手也不一定能够说的清楚。
利用“计算”命令可以使用户混合两个来自一个或多个源图像的单个通道,将结果应用到新通道,形成新的待选区域。
为了更加便于朋友们理解这两个命令的应用原理,我精心的为朋友们安排了实例,在开始教程的学习之前,请先在网站下载配套的练习文件,以便跟随操作步骤学习。

1. “计算”命令应用原理
(1)打开本实例附带光盘“人物.jpg”和“炫光.jpg”文件。


(2)选择“人物”文档,打开“通道”调板,选择“绿”通道将其复制。
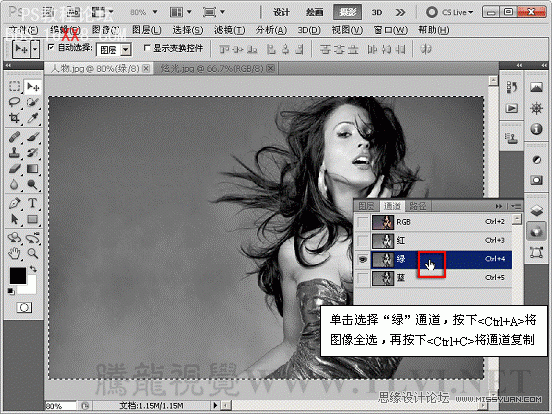
(3)切换到“图层”调板,将绿通道图像粘贴到文档中。

(4)使用同样的方法,复制炫光图像绿通道中的图像到“人物”文档中,并调整图层顺序。

5)选择“图层 1”,设置图层混合模式为“滤色”。
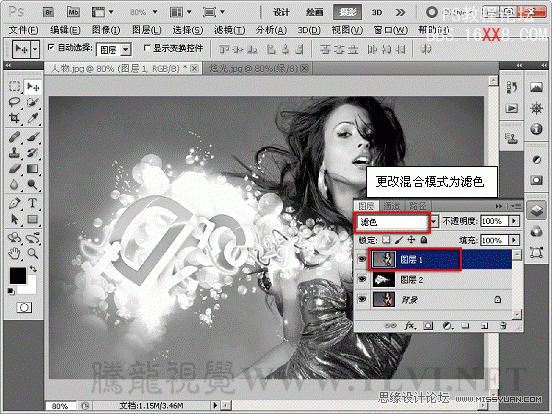
(6)其实“计算”命令的应用原理就是如此,它就是一个加法器,将两个通道中的图像,同过应用混合模式叠加到一起产生效果。

2. 使用“计算”命令快速混合图像
(1)执行“文件”→“恢复”命令,将文档恢复至最初打开状态,并将人物图像拖动至“炫光”文档。

(2)执行“图像”→“计算”命令。

(3)这时便可看到在“正片叠底”混合模式下,得到的混合图像的效果。
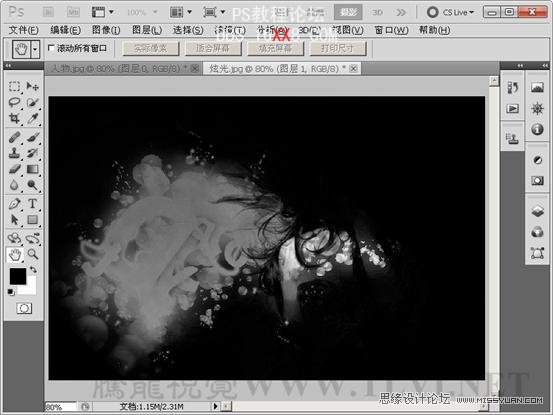
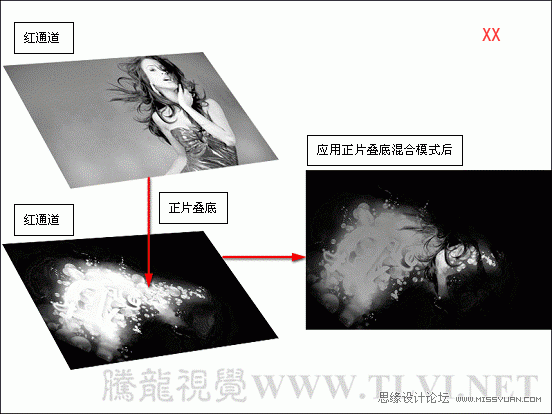
(4)在“混合”选项中选择“变亮”,计算出混合图像的亮部区域。
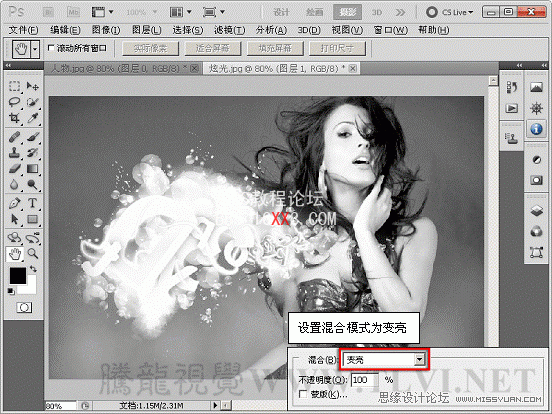

(5)在这里将“模式”设置为“滤色”,可以得到较佳的混合效果。所以要想灵活的应用“计算”命令,熟悉和了解图层混合模式很重要。


(6)分别设置“源1”、“源2”的通道选项为“绿色”,得到更加清晰的混合效果。
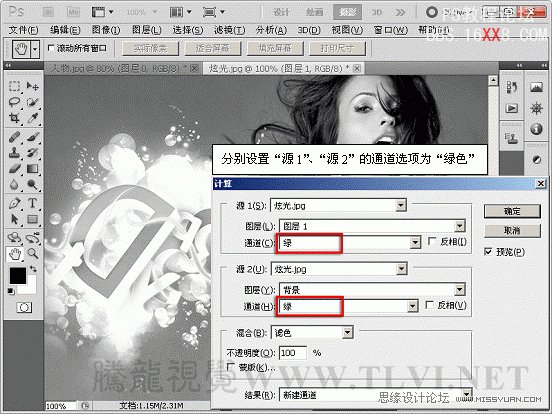

(7)在对话框中的“结果”栏中选择“新建通道”,单击“确定”按钮,关闭对话框。

(8)在“通道”调板中,可以看到新建的混合图像的“Alpha 1”通道。
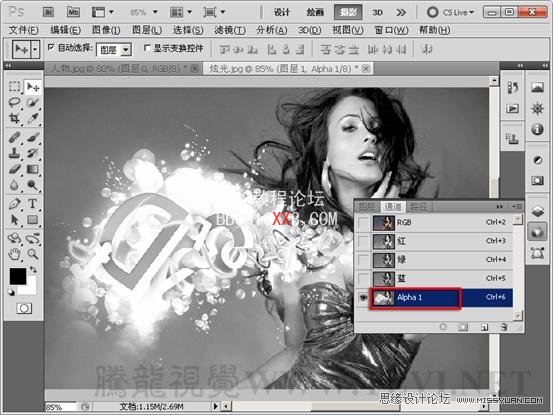
3. 应用混合效果
(1)在“通道”调板中,复制“Alpha 1”通道。
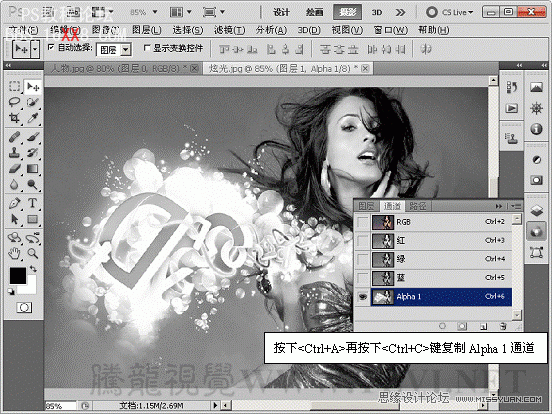
(2)切换到“图层”调板,粘贴复制的图像。

(3)设置图像的混合模式。
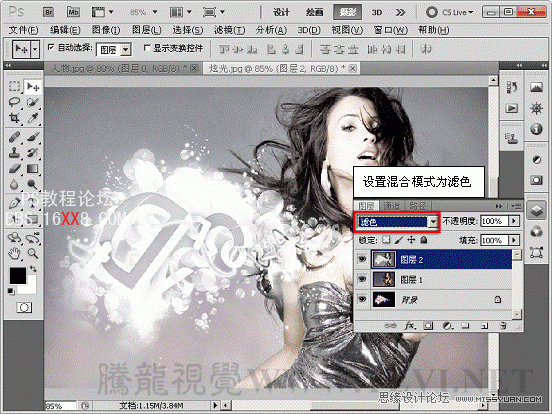
(4)执行“图像”→“调整”→“色相/饱和度”命令。
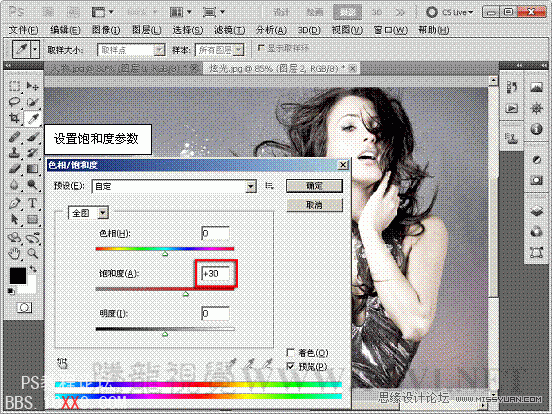
(5)执行“图像”→“调整”→“可选颜色”命令,调整图像颜色。

(6)至此得到漂亮的图像混合效果。完成实例的制作。读者可打开本实例附带光盘“炫光人物.psd”文件进行查看。
 ]
]
学习 · 提示
相关教程







