ps调出草地情侣图片复古的淡黄色
来源:photoshop联盟
作者:Sener
学习:1554人次
本教程介绍常见的黄褐色图片调色方法。思路也比较简单,只需要把图片的暗部调为褐色,其它颜色调为淡黄色即可。如果图片颜色较为复杂,可以用纯色填充或通道替换来消除杂色。
原图

最终效果

1、打开原图素材,创建色相/饱和度调整图层,选择黄色,用吸管吸取草地颜色再调整,参数设置如图1,效果如图2。这一步把背景部分的绿色转为橙黄色。
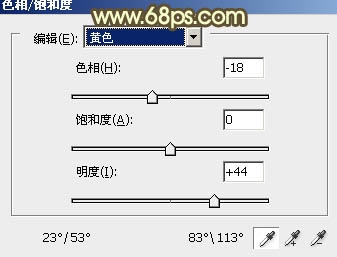
<图1>

<图2>
2、创建可选颜色调整图层,对黄、绿、白、黑进行调整,参数设置如图3- 6,效果如图7。这一步增加图片黄色的亮度。
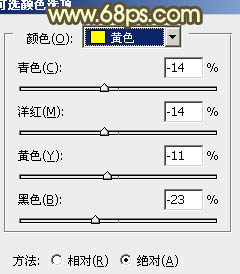
<图3>
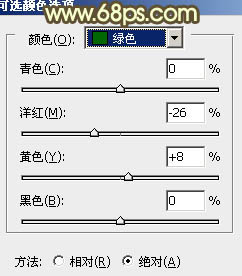
<图4>
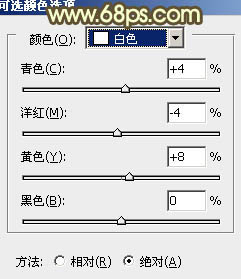
<图5>
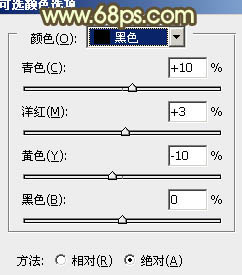
<图6>

<图7>
学习 · 提示
相关教程
关注大神微博加入>>
网友求助,请回答!







