ps快速把杂乱的人物照片处理干净
来源:bbs.16xx8.com整理
作者:不详
学习:611人次
原图素材不仅背景部分杂乱,人物脸部及衣服上也有很多杂色。为了更好的突出人物部分,
背景部分直接模糊处理,这样背景就干净很多。人物部分需要美白及简单润色处理,色调最好用的淡一点,这样画面就干净及协调一点。
原图

最终效果:

1、打开原图素材,按Ctrl + J 把背景图层复制一层。适当的给人物磨下皮

2、创建可选颜色调整图层,对红色及白色进行调整,参数设置如图2,3,效果如图4
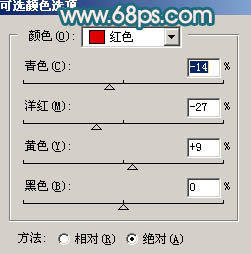
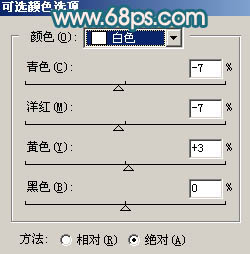

3、创建曲线调整图层,参数设置如图5 - 7,效果如图8

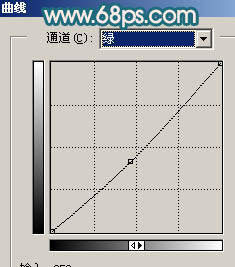
学习 · 提示
相关教程
关注大神微博加入>>
网友求助,请回答!







