ps可爱的吊带短裙黑丝美女
来源:PS联盟
作者:Sener
学习:5717人次
图片降低饱和度后就可以得到初步的中性色图片,后期重点加强高光及暗部颜色,把对比增大,这样效果就不容易偏灰,局部还可以增加一点淡淡的颜色丰富画面。
最终效果

原图

1、打开素材图片,创建色相/饱和度调整图层,对全图、红色、黄色、绿色进行调整,参数设置如图1- 4,效果如图5。这一步快速把图片的主色转为中性色。
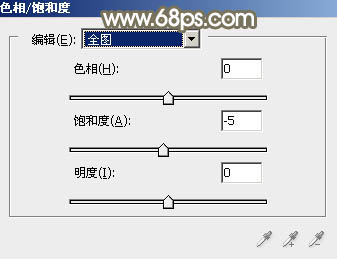
<图1>
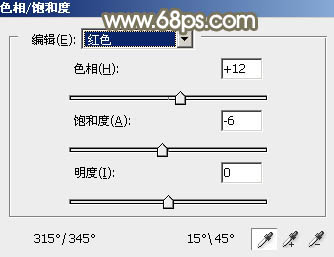
<图2>
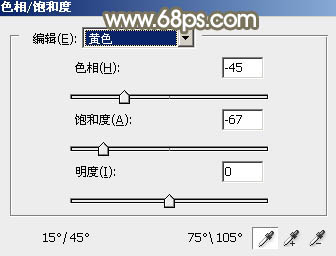
<图3>
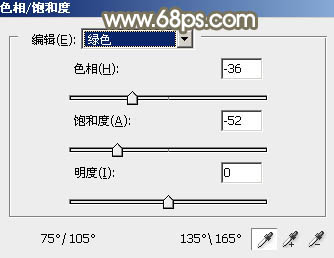
<图4>

<图5>
2、创建曲线调整图层,对RGB、绿、蓝通道进行调整,,参数设置如图6- 8,效果如图9。这一步把图片调亮一点,并给高光部分增加淡蓝色。
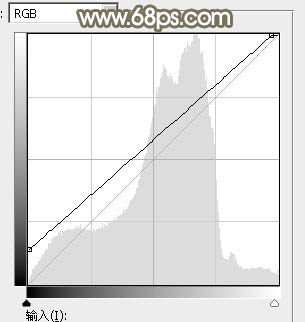
<图6>
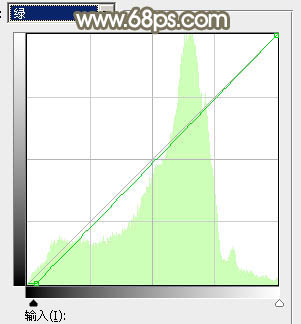
<图7>
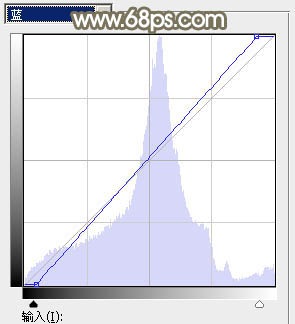
<图8>

<图9>
3、创建色彩平衡调整图层,对阴影、中间调、高光进行调整,参数设置如图10- 12,效果如图13。这一步给图片增加淡黄色。
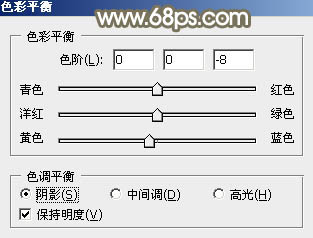
<图10>
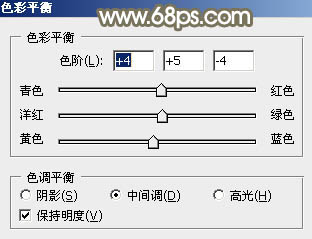
<图11>
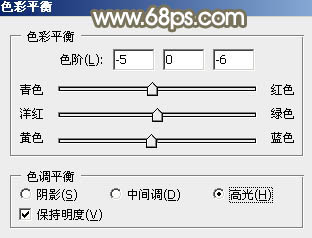
<图12>

<图13>
学习 · 提示
相关教程
关注大神微博加入>>
网友求助,请回答!







