ps调出美女人像淡雅的唯美色调
来源:PS联盟
作者:Sener
学习:1082人次
最终效果

原图

1、打开原图素材,创建可选颜色调整图层,对黄、绿、青、白、黑进行调整,参数设置如图1 - 5,效果如图6。这一步加强图片的暖色,并把高光颜色转为淡黄色。
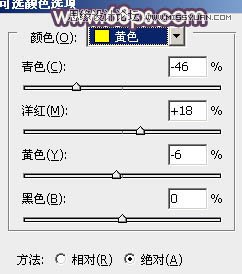
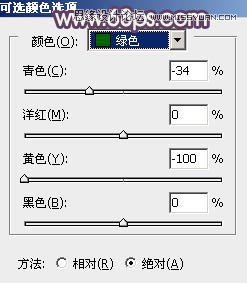
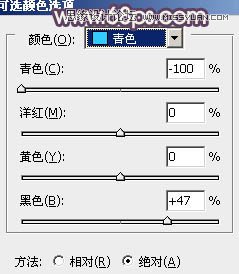
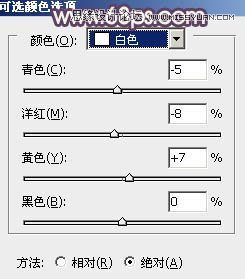
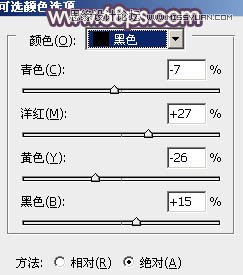

学习 · 提示
相关教程
关注大神微博加入>>
网友求助,请回答!
最终效果

原图

1、打开原图素材,创建可选颜色调整图层,对黄、绿、青、白、黑进行调整,参数设置如图1 - 5,效果如图6。这一步加强图片的暖色,并把高光颜色转为淡黄色。
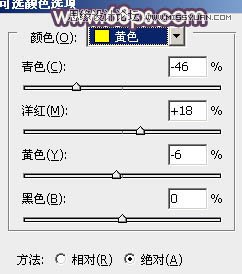
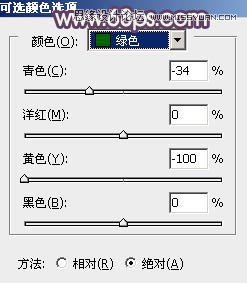
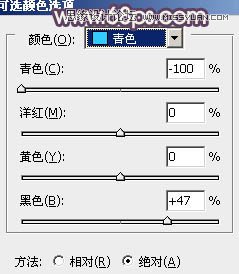
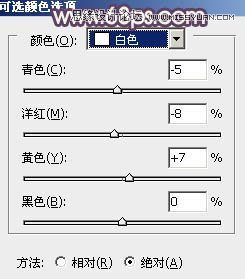
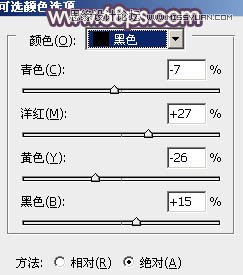

相关教程