ps非主流暖调红褐色图片
来源:photoshop联盟
作者:Sener
学习:378人次
红褐色有点类似朱古力的颜色。打造调色过程:先从基调开始,用调色工具把背景调成想要的红褐色,然后再微调暗部、高光、人物部分的颜色和细节。最后再柔化处理即可。
原图

最终效果

1、打开原图素材,创建可选颜色调整图层,对红、黄、绿、白、黑进行调整,参数设置如图1- 5,确定后用透明度较低的黑色画笔把人物脸部擦出来,效果如图6。这一步把整体颜色转为红褐色。

<图1>
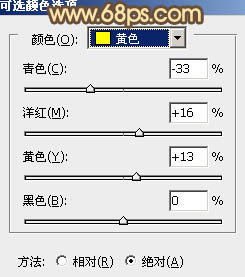
<图2>

<图3>
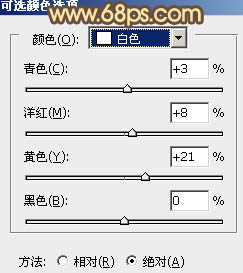
<图4>
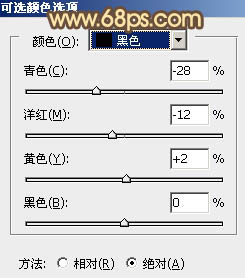
<图5>

<图6>
学习 · 提示
相关教程
关注大神微博加入>>
网友求助,请回答!







