霞光效果,调出紫色落霞人像效果教程
来源:PS联盟
作者:Sener
学习:7971人次
先调出主体的紫色,然后再用天空素材把天空换成霞光的效果,最后增加部分明暗和渲染一下高光即可。做完交作业。
最终效果

原图

1、打开原图素材大图,创建可选颜色调整图层,对黄、绿、中性色进行调整,参数设置如图1 - 3,效果如图4。这一步给草地部分增加暖色。
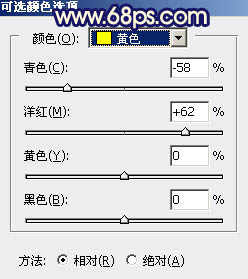
<图1>
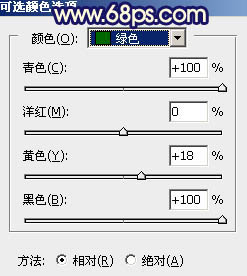
<图2>
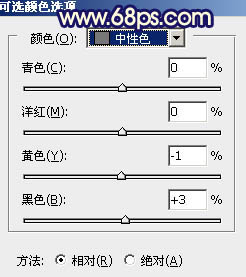
<图3>

<图4>
2、按Ctrl + Alt + 2 调出高光选区,按Ctrl + Shift + I 反选,然后创建曲线调整图层,对RGB、红、蓝通道进行调整,参数及效果如下图。这一步大幅压暗图片的暗部区域,并减少红色,增加蓝色。
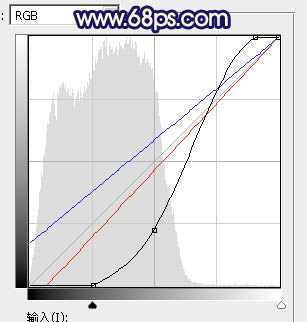
<图5>

<图6>
3、创建色彩平衡调整图层,对阴影,高光进行调整,参数设置如图7,8,确定后按Ctrl + Alt + G 创建剪切蒙版,效果如图9。这一步主要给图片暗部增加蓝色。
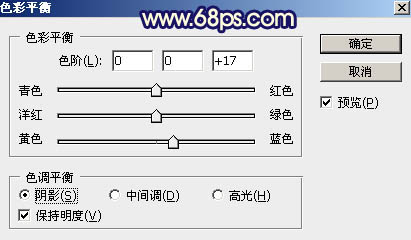
<图7>
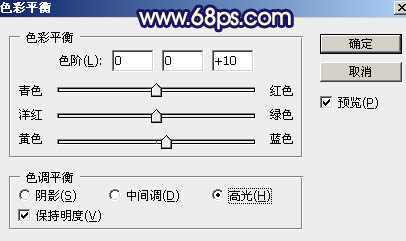
<图8>

<图9>
学习 · 提示
相关教程
关注大神微博加入>>
网友求助,请回答!




![[非主流PS教程] 非主流教程:Komi图片效果制作](http://pic.16xx8.com/article/UploadPic/2007/10/26/2007102674229881_lit.gif)


