ps调出树林人物图片纯美的淡黄色
来源:photoshop联盟
作者:Sener
学习:474人次
淡黄色也是常用的颜色。不过淡黄色不太好控制,颜色稍亮图片就会太鲜艳,过暗图片就会比较压抑。最好把高光及暗部的颜色幅度拉大,可以更好的突出图片的层次感。
原图

最终效果

1、打开原图素材,创建可选颜色调整图层,对黄、绿、中性色进行调整,参数设置如图1- 3,效果如图4。这一步把全图调成黄褐色。
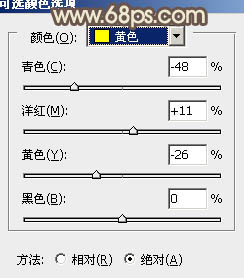
<图1>
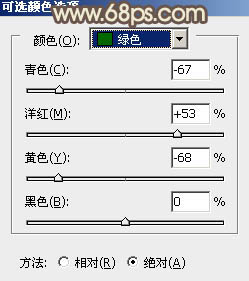
<图2>
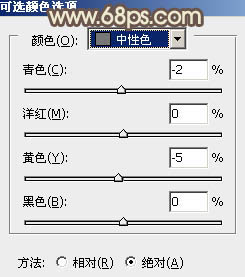
<图3>

<图4>
2、按Ctrl+ Alt + Shift + 2 调出高光选区,新建一个图层填充淡黄色:#DFD9B5,不透明度改为:70%,效果如下图。这一步增加高光部分的淡黄色。

<图5>
3、创建曲线调整图层,对RGB、红、蓝进行调整,参数设置如图6- 8,效果如图9。这一步增加背景部分的淡黄色。
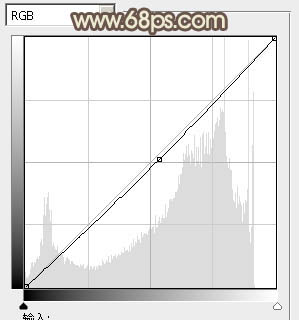
<图6>
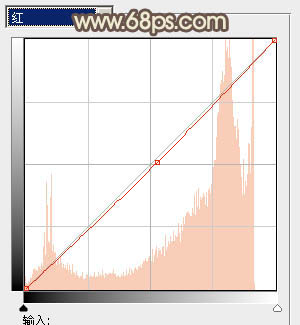
<图7>
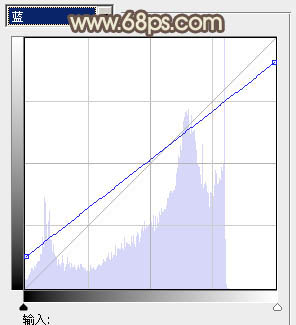
<图8>

<图9>
学习 · 提示
相关教程
关注大神微博加入>>
网友求助,请回答!







