Photoshop创意设计圣诞节贺卡插画教程
圣诞节到了,在此祝各位网友圣诞快乐。在此为大家带来Photoshpo制作圣诞插画的教程,用到的工具主要有渐变工具、路径工具、形状工具等。
最终效果如图1所示。

图1
本教程使用的素材:

素材来自互联网,版权归原作者,本教程仅提供交流学习。
制作步骤:
1、执行菜单“文件”/“新建”,改其设计名称为:圣诞壁纸;宽度为1044像素,高度为900像素分辨率72,如图2所示。

图2
2、选择工具箱中的渐变填充工具,设置前景色为深蓝,背景色为浅蓝,在画布上从上而下填充画布,如图3图所示。

图3
3、选择工具箱中的钢笔工具,在画布上绘制出一个小岛路径,如图4所示。
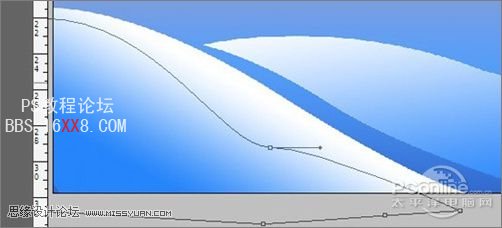
图4
4、点击新建图层按钮,创建一个新图层并命名为“冰岛”,如图5所示。

图5
5、选择工具箱中的渐变填充工具,设置前景色为白,背景色为浅蓝,在画布左上到右下填充画布,如图6图所示。

图6
6、执行快捷键“Shift+Ctrl+N”新建一个图层,然后使用用画笔工具,把月亮、星星都画出来,如图7所示。

图7
7、再新建多几个图层,并将一部分星星的填充调到50%,如图8-10所示。
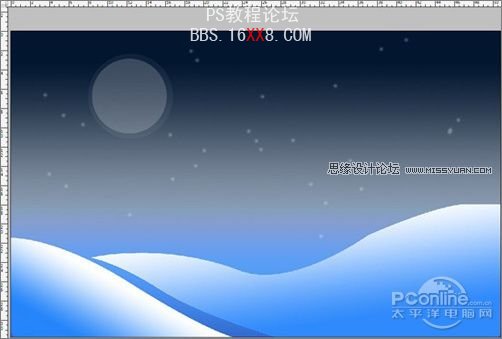
图8

图9

图10
8、选择自定义形状工具,点击形状中的杉树形状。如图11所示。
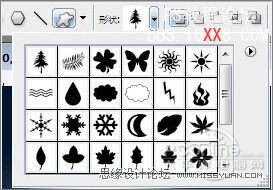
图11
9、在画布中绘出树木部分,注意远近大小以及角度的区分。用填充数值来区分层次,如图12所示。

图12
10、把一些圣诞素材导进来,如图13所示。

图13
11、适当的把一些素材大小调整好,放置适当的位置,如图14所示:

图14
12、选择文字工具,在画布中输入Merry Christmas,并选择适合的字体,如图15所示。

图15
13、更改文字色彩,色彩为白色,如图16所示。

图16
14、点开图层/文字/变形文字,改变一下,如图17所示。

图17
15、做一个下雪的效果,新建一个图层,并命名为雪ALT+Backspace填充黑色前景色,如图18所示。

图18
16、点击:滤镜——像素化——点状化,单元格大小为5,如图19所示。
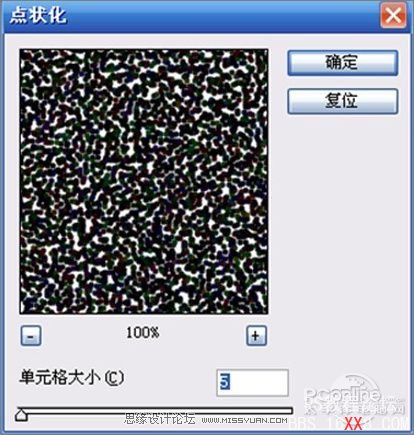
图19
17、点击:图像——调整——阈值,阈值色阶为255,如图20所示。
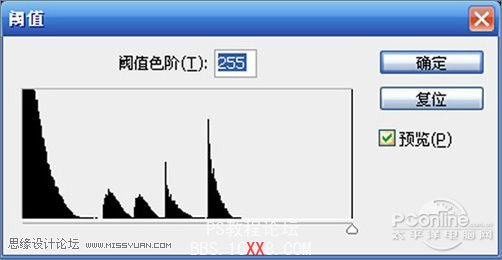
图20
18、点击:滤镜——模糊——动感模糊,角度61,距离6像素,如图21所示。

图21
19、再次使用阈值调整雪花大小(这里可按个喜好调整参数),动态模糊,得到效果如图22所示。
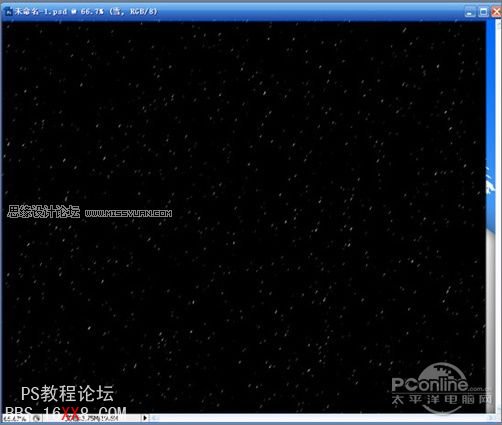
图22
20、把图层面板中的图层模式改为滤色,得到雪花的效果,如图23所示。

图23
21、最后把所以图层合并成一个图层,完成,效果如图24所示。

图24
学习 · 提示
相关教程

![[其它] photoshop性能的关键参数:高速缓存级别](/images/defaultpic.gif)

