海报设计,用CDR设计“高考”主题海报
来源:站酷
作者:wangdan1469
学习:10171人次
本篇教程通过CDR制作一张主题为高考的海报,6月7号—6月8号是每年一次的高考,这是一个只要参与过就令人难忘,以至于日后回忆起来都会热泪盈眶的日子,借此机会为考生加油,希望他们能考出满意的成绩,十几年的努力有一个满意的答卷,具体如何操作一起来看一下吧。
效果图:

操作步骤:
1、新建A4大小横向空白文件,输入文字,并加粗(注意加上描边,在后面做轮廓图时候有用),如图所示。
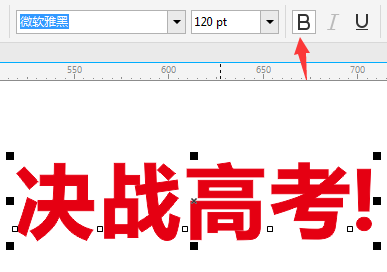
2、点击工具箱中的“轮廓图工具”,将光标移到文字对象上,按住鼠标左键向外拖动,释放鼠标创建对象外部轮廓,设置轮廓图的填充色、描边色,如图所示。
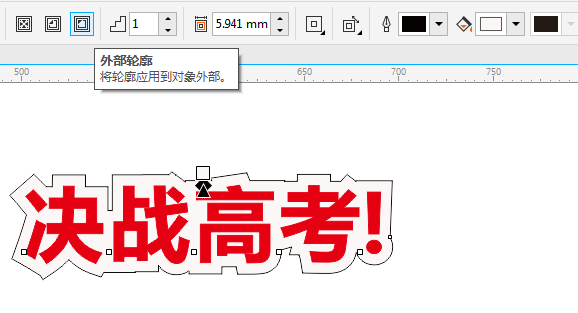
3、 在工具箱中单击“封套工具”,在文字的周围会出现蓝色的封套边界框。移动封套上的节点、控制手柄和边框线可以文字对象形状。

学习 · 提示
相关教程
关注大神微博加入>>
网友求助,请回答!



