ps调出可爱MM淡淡的朦胧效果
来源:洛杉矶的恶魔
作者:佚名
学习:2523人次
效果图:

原图:

今天的原图是这张 无后期的~ 当时拍eos movie的花絮~嘿嘿
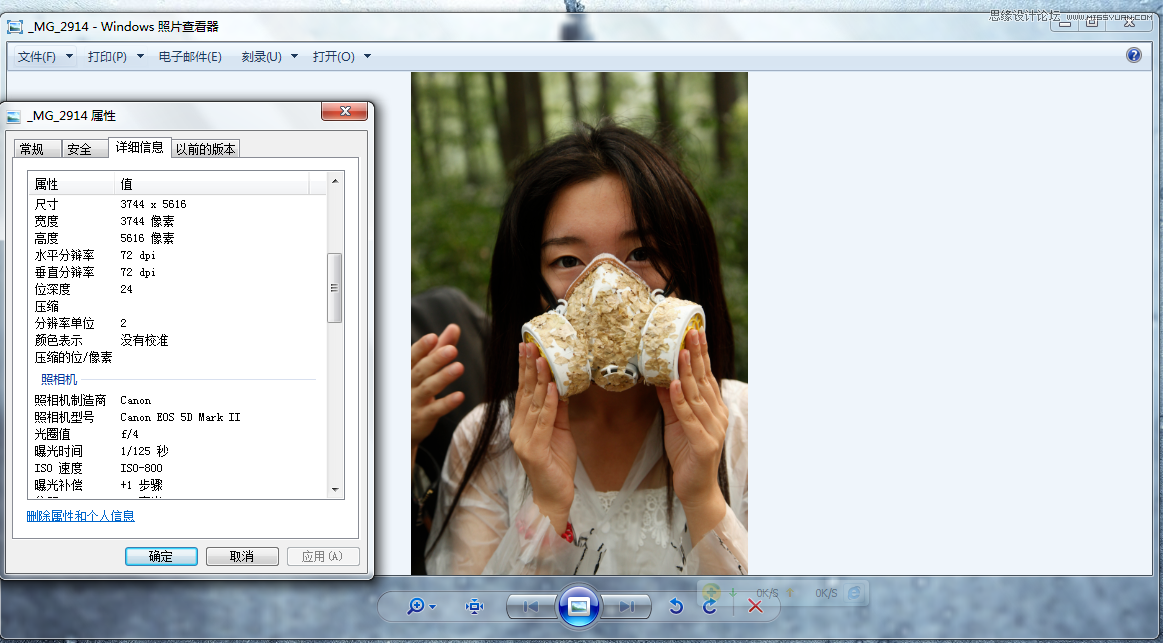
首先拉到PS里面 顺便裁剪一下 把周围的杂物裁掉

点类似于八卦的小图标 这次选择最下面那个选项 “可选颜色”

单击下拉按钮把颜色那儿选成“绿色” 然后青色朝左拉20%-25%左右 品色朝右拉75% 黄色朝左拉70% 黑色朝右拉一点儿 5%左右

学习 · 提示
相关教程
关注大神微博加入>>
网友求助,请回答!







