古风人像,通过PS打造梦幻仙境的古风照片
在人物摄影中,古风人像深受很多同学们的欢迎,本篇教程通过PS打造一种梦幻仙境的古风效果照片,教程从前期的准备到后期都详细的教给同学们,可以借助教程学习一下制作的思路,相信同学们可以从中汲取一些知识,在人像拍摄和修图上,技术固然重要,但是还是需要多练习和巩固,这样才能学好PS,具体一起来学习一下吧。


拍摄总会遇到一些不如意的天气情况,无法出外景,那么不如在室内棚拍试试,也能打造出美美的风格哟!
如果你喜欢这种风格,就接着往下看,跟我一起学习吧!
拍摄前的思考和准备
1、纯黑色的背景纸
因为想要拍摄的主题是一种梦境,大体的色调应该都是暗蓝色为主,所以选择了纯黑色的背景纸。
这里值得一提的是,整个拍摄完全就是在我自己家客厅拍的,使用的是摄影龙门架,小巧轻便,只要把背景纸架上即刻,而且更换背景纸的颜色也很便捷。
简单一架,就能在家里搭一个影棚出来。
(图片来自网络,就是这种龙门架哒!可拆卸可随意升高)
2、搭配的环境道具
很早就和模特小姐姐商量过了,购买了上图这种大花朵,银蓝色,质感也非常不错~
这里要注意的是布景时,需要考虑到整个画面的空间感,前后左右高低最好都要有哒。我是用透明胶把花绑在三脚架上布置哒,有张原片上还能看到入镜的三脚架,这些细节后期都需要注意修掉哒。
3、烟雾机
身边很多摄影小伙伴都开始使用的神器,在这里也安利给你们,使用起来很方便,有点淡淡的香味。
这里值得一提的是,拍到最后我们的烟油用光了,有几张也是后期P的烟上去~嘻嘻~

(小提示:这种烟雾机只能室内接电源使用哈!)
4、灯光
这次还算有点小创意吧,我使用了闪光灯和常亮灯的相结合。
闪光灯是放在模特的侧后方,主要作用的打造人物轮廓,也把弥漫的烟雾照亮,增加画面的梦幻感。
常亮灯方面,使用的是led光棒,和闪光灯是对角线的位置,调制成暖光源,不但可以对模特的肤色起到更好的保护作用,也为整个暗蓝色背景增加了暖黄,打造出能暖色调对比的效果。
(图中,灯光把模特右手的袖子打的很透亮,非常仙~)
使用到的相机和镜头
我用的是索尼的A7R2,这次所使用到的镜头是索尼的85 1.8
通常来说,古画会呈现出一种很强的空间压缩的感觉,所以拍摄这类风格的照片,建议多使用长焦进行拍摄。
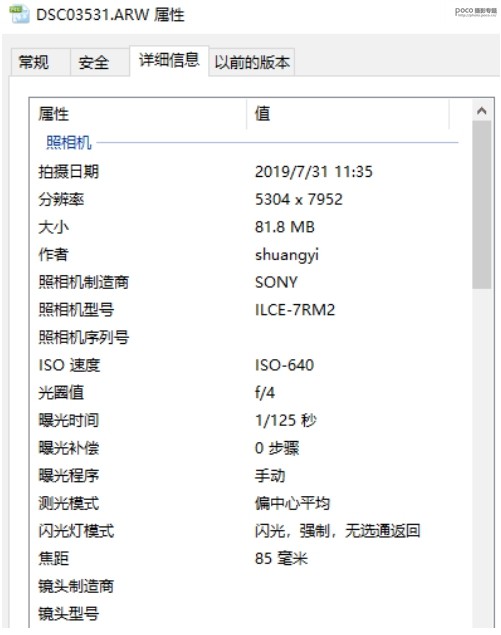
(具体相机参数~不过电脑把我的相机识别成A7M2了,但下面的参数是正确的哈~)
修片之前,先来分析原片
以为下面这张照片为例,我来一步步为大家揭晓神奇的后期!
学习 · 提示
相关教程
 搜索公众号photoshop教程论坛,免费领取自学福利
搜索公众号photoshop教程论坛,免费领取自学福利








