ps调出灰蒙蒙风景照片通透艳丽效果
来源:微笑的太阳雨
作者:佚名
学习:3243人次
我们的初衷很简单,只是想给自己拍的片子稍微增点儿色,营造一点儿“艺术”效果。这里呢,我以photoshop cs3为例子,为大家讲解一点儿色彩处理的入门知识。
先看效果图:

原图:

打开这样一张数码照片,我敢打包票,拍摄者一定会觉得这跟自己拍摄时所见不一样,不是自己想要的效果。仔细看,真有点儿发灰,俗称:不通透。怎么办呢?
没事,打开PS。
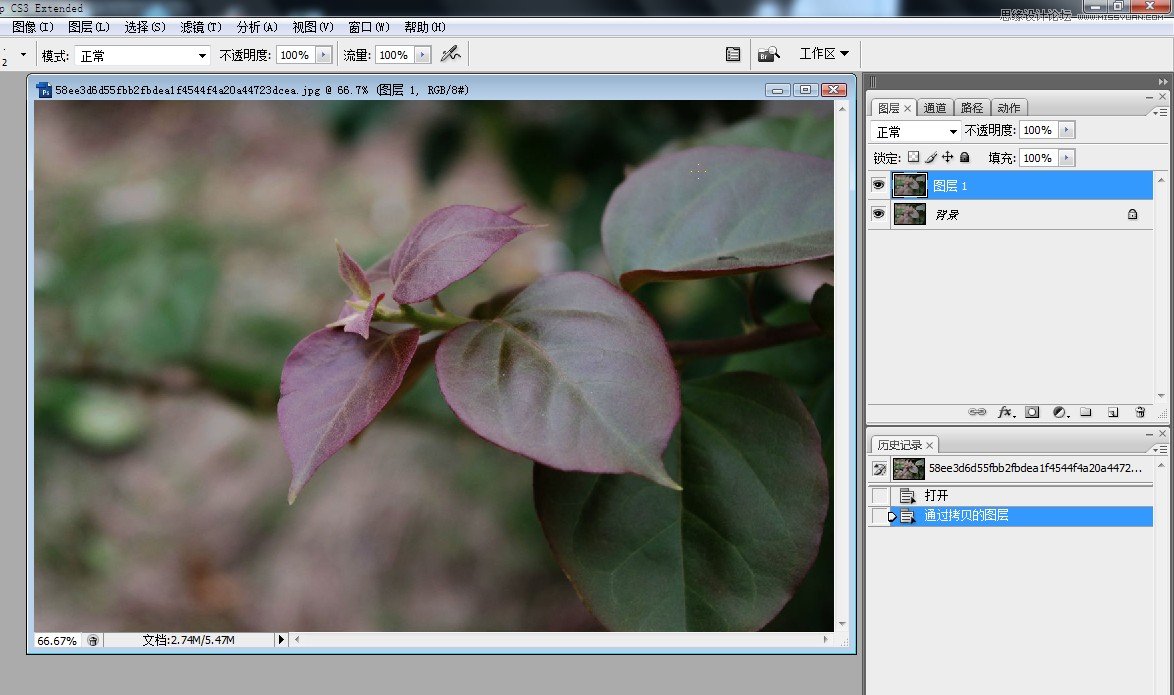
选中背景层,按ctrl+J图层复制一层。
图像最上方的“图像-模式-勾选LAB模式”。弹出菜单选不拼合。
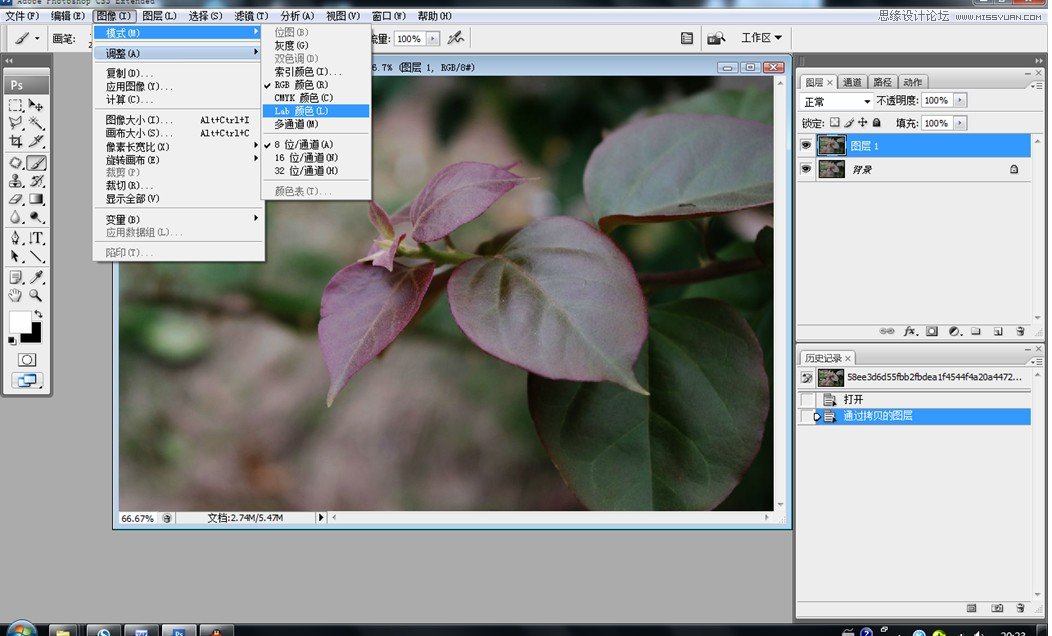
照箭头所指,点开这个阴阳符号,弹出菜单中选择“曲线”。
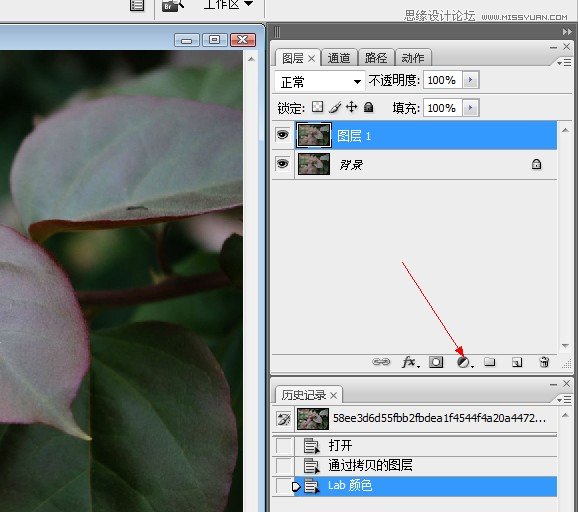
观察曲线:红色箭头所指位置,代表图片的阴影区所包含的信息量,黄色箭头所指代表中间色调,黑色箭头所指代表高光区。
图中的曲线信息表示这张图片的大量信息集中在阴影区域,而高光区域已经体现不出什么信息了,这是楼主的口水话,通常一张照片的信息分布应该是类似于
正态分布的图样。
我们需要对它做些修改。
在讲之前,我先解释一下曲线图:
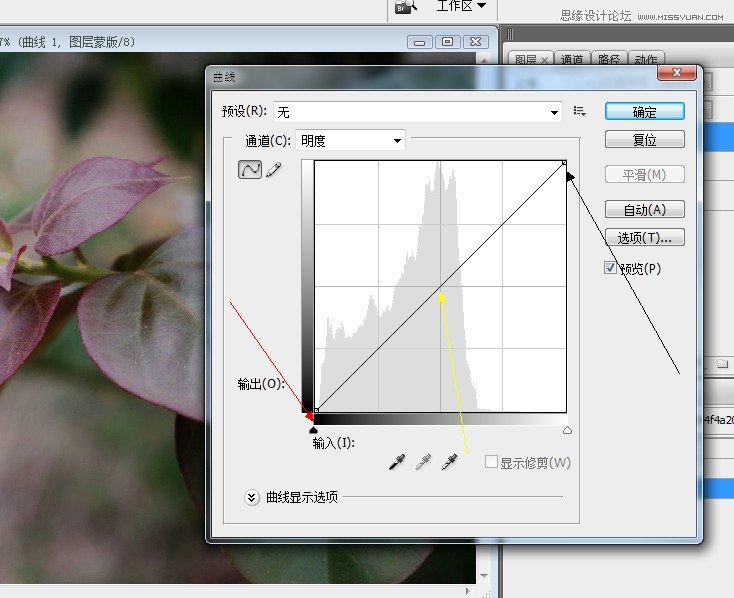
明度通道:
曲线图按照红色箭头所指,代表图像的信息从阴影向高光的过渡过程,理解为:左边是黑,右边是白。
按照黄色箭头所指,代表图像的信息在当前色阶区域信息量的多少,理解为:下边是0,上边是100%。
关于曲线图的识别,可能很多童鞋是学过的,这里就只作为不会识别的童鞋的一个入门。
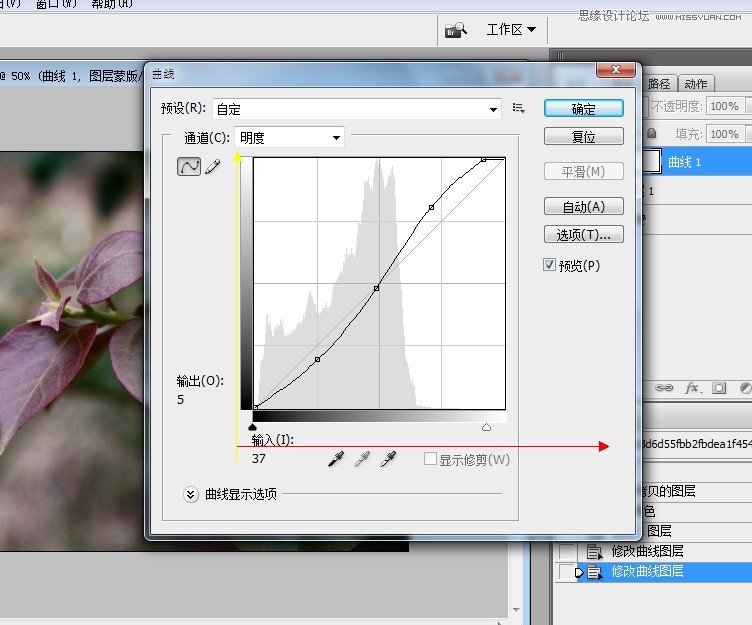
学习 · 提示
相关教程
关注大神微博加入>>
网友求助,请回答!








