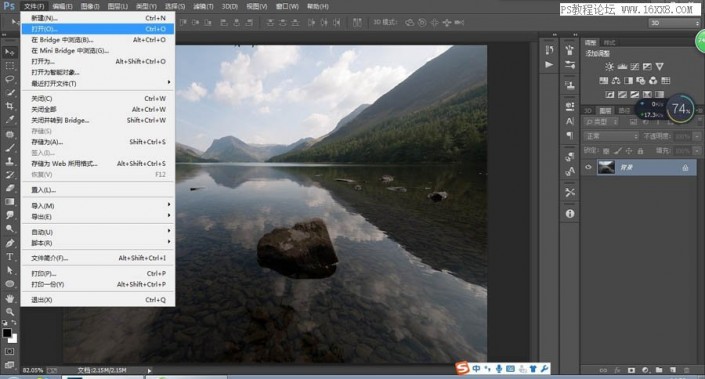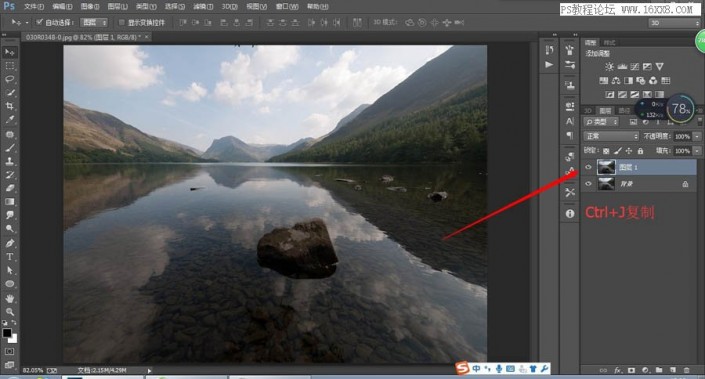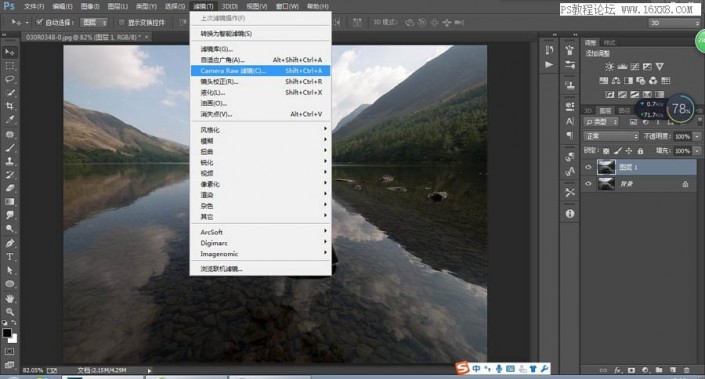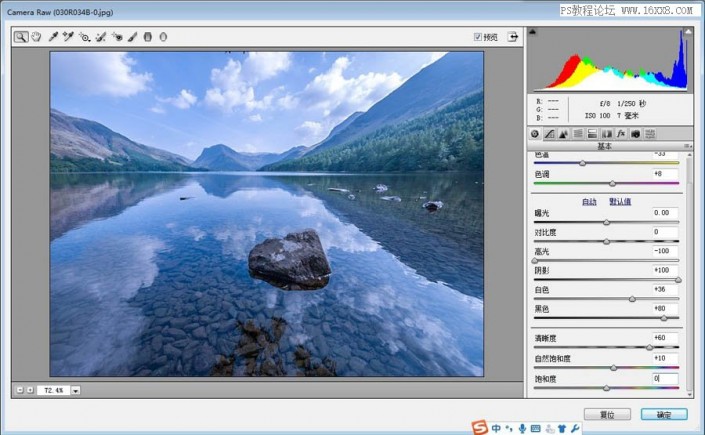风景后期,用PS把平淡无奇的风景照调出通透感
来源:未知
作者:佚名
学习:12554人次
本篇教程通过PS把外景拍摄的普通照片变成可以做电脑桌面的照片,我们每次在外面看到比较漂亮的场景的时候,都咔嚓拍下来,但是我们所看见的和我们拍到手的不尽相同,所以我们要通过后期来进行给照片进行调色,以达到它最美的展现,修图步骤比较详细,但是不见得适用于所有照片,具体我们还是通过教程来学习一下吧。
效果图:
素材:
操作步骤:
1、打开我们的素材图片,快捷键是Ctrl+O.
2、养成良好的习惯,Ctrl+J复制一层,这样不至于损坏原片还方便我们后期对比观察效果。然后打开滤镜——Camera Raw滤镜。
3、打开后我们看到的是一些基本设置,因为我想要的是一个偏蓝色调,所以在色温把颜色偏向于蓝色,色调也可以加些洋红进去。
接下来需要调整高光、阴影和白色、黑色,高光和白色主要作用于天空,减去是为了使天空与云层层次感更加明显,而阴影和黑色是为了使画面的暗部不至于太暗。然后就是清晰度和饱和度,可以根据图片适当添加。
4、选择色调曲线,参数是可以通过数值来调整图片,点就相当于我们平常使用的曲线工具。
学习 · 提示
相关教程
关注大神微博加入>>
网友求助,请回答!