ps调出风景照片黑白经典格调
在胶卷时代有很多经典的黑白胶片风格,我们今天就用Photoshop教你用不同方法来模仿经典黑白胶片的这些风格。尽管很多方法并不是唯一的,或者说几种方法都可以达到某些效果。但是我们可以通过这些方法的介绍,来了解Photoshop转黑白的全过程。




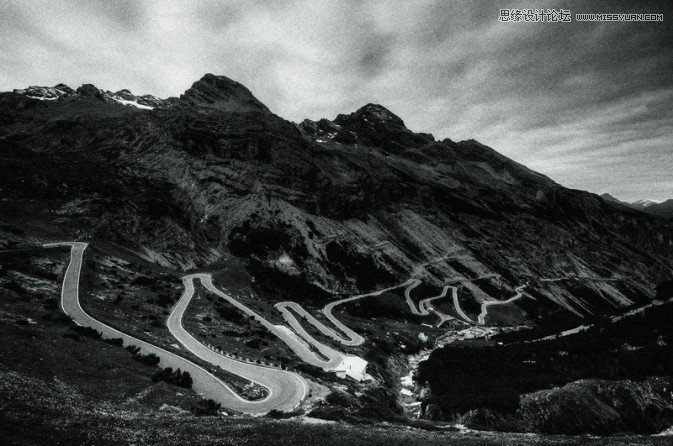

“去色”配合“杂色”营造粗颗粒效果
1.执行去色命令
首先打开Photoshop,选择“图像”菜单中的“调整”选项,在“调整”选项中选择“去色”命令。这个命令可以一步简单直出黑白,很多初级影友可能会选择这种模式处理黑白,这也是Photoshop中最简单也是损失最大的一种黑白处理方法。

2.观察作品效果
去色之后,我们要观察一下作品的效果。该方法的原理是将每一个像素点的R、G、B三个分量中的最大值与最小值相加除以2,再将该值分别分给R、G、B三个分量。这种方法对某些颜色的还原和真正的黑白胶卷拍出来的有较大的偏差。
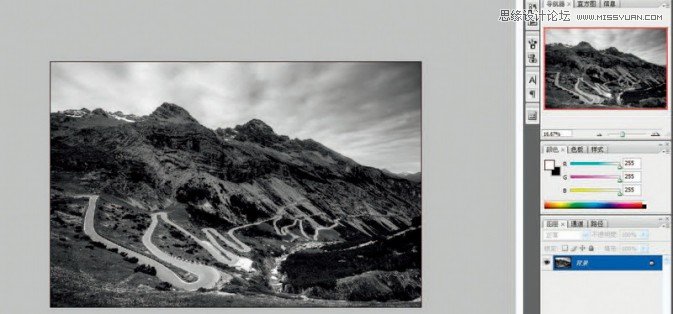
3.执行“色阶”命令
根据观察后,我们觉得作品的光影层次不够丰富,可以利用“色阶”工具简单地调节一下。选择“图像-调整-色阶”命令,或者直接按快捷键“Ctrl+L”调出“色阶”命令。将两端的三角符号向中心位置稍稍滑动,增强作品的对比度。

4.为作品添加颗粒感
接下来,我们想为作品添加一点胶卷中经常见到的颗粒感。我们可以选择“滤镜”,看到“杂色”当中的“添加杂色”选项,执行。选择“高斯分布”和“单色”,滑动“数量”滑块至合适位置。我们就可以简单模仿出黑白胶卷中常有的颗粒感。
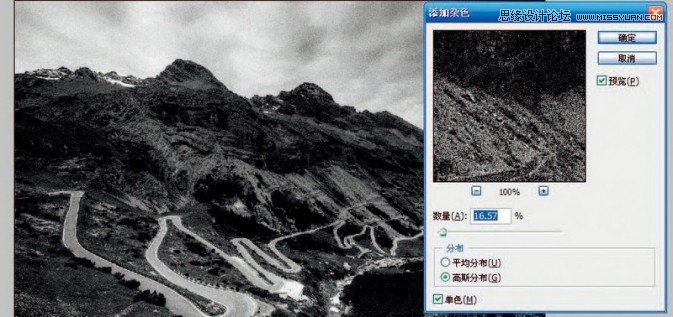
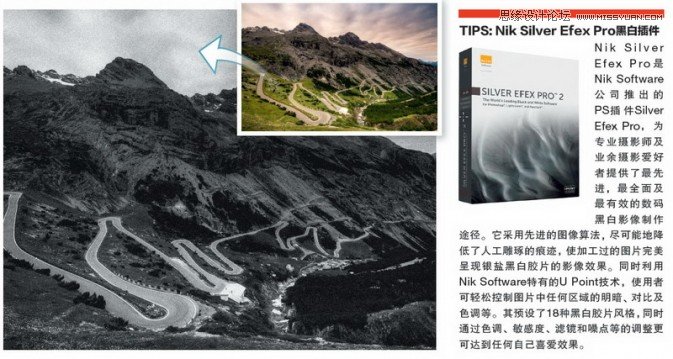
学习 · 提示
相关教程







