建筑后期,教你调出高质感风光后期教程

前期拍摄:
不是所有建筑都适合用明度做后期,比较常见的明度作品是使用超广角仰拍有特色的建筑。最近我也尝试一些用长焦镜头,水平拍摄高层建筑,如一下的例片上海金光外滩中心。拍摄前,我已经决定要做明度后期,注意以下:a. 小光圈,略欠曝。直方图靠中间,不要过曝;b. 建筑主体拍摄清晰 。后期会采用换天方法,因此周边杂乱建筑,天气,光线都不需太多考虑;c. 尽量采用RAW格式,尤其天空的素材,后期要求极高的宽容度。

后期步骤:
1.原片黑白处理
照片导入LR/ACR,转为黑白,稍作修改后导入PS。第一个关键步骤,在PS里复制一个图层,将两个图层分别加亮,减暗。我喜欢下面的做亮图层bright,上面的做暗图层dark。暗/亮图层的具体程度根据需要,基本原则是无死黑死白。
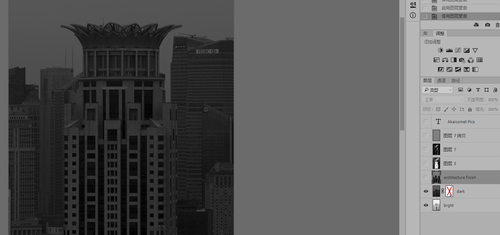

2.建立渐变选区
最简单的方法是根据建筑外立面划分,如有曲线或者栅格会增加难度。有窗的建筑,如果追求极致的质感,可以将每扇窗单独做选区拉渐变。建议每操作一个选区进行一次保存。工具推荐使用钢笔/套索,每完成一块区域右键保存为选区并起名。这样,在右下角通道视图可以看到保存的选区,CTRL+鼠标左键选择选区,可以看到蚁线。不太复杂的建筑4-5个选区,这张例图是4个选区, TOP, MID, INNER, BASE。所有选取建立之后可以在通道里复查,漏选或者不精确的地方,需要不断修改,确保所有选区加起来(在通道里CTRL+SHIFT+鼠标左键选中保存的通道,一个一个选)正好是建筑整体。天空选区(通道中的SKY)通过CTRL+SHIFT+I反选获得。一般需要大量的时间精细化选区,否则在渐变、换天之后会出现白边等瑕疵。
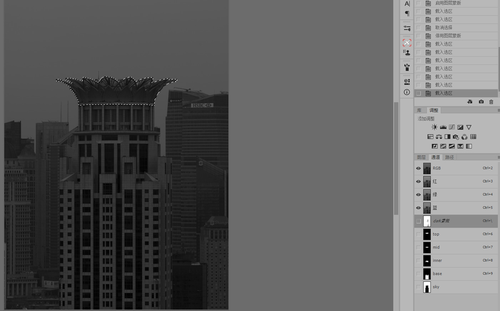
3.建立渐变
见证奇迹的时刻来了!在暗图层上建立白色蒙版,点通道,CTRL+左键选中第一个选区(一般从左到右,或者从上到下),回到图层界面,选中蒙版,按G(渐变)具体看前景色是黑/白或者白/黑,然后在选区所在位置,用鼠标拉渐变,这里渐变可以选则线性,径向或者自定义风格,看你的需求。拉渐变的同时,选区内的暗/亮图层会以渐变的方式过渡,这就是明度建筑的核心,通过明暗图层的渐变过渡叠加来提升建筑质感。重复以上步骤,会得到一个画着好几个渐变的白色蒙版(注意,取消选区快捷键是 CTRL+D)。这里为了得到最佳的光影重塑效果,通常每个选区要反复拉多次试验,至最佳效果。

做好这步,明度建筑的雏形已经出来了。
4.天空/云彩再造
主要有以下几种方法:a.原片长曝得到很漂亮的流动云彩;b.黑色背景上用画笔直接画或用滤镜/渐变;c.使用其他素材中云替换天空选区。这三个方法最后都要用到动感模糊(依个人喜好,也可以用径向模糊)。 通常我使用第三种方法,之前所有选区加起来得到建筑部分选区,再进行反选即可得到天空选区。在保证天空素材像素高于或等于原图的情况下,将云的图片贴到SKY选区,然后叠加。具体方法如下: 打开一张平时拍摄的云素材(不要过于松散或密集,最好一团一团的云,如图例),转换为黑白,用曲线增加对比度,然后用滤镜-模糊-动感模糊。例子基本在45度,数值根据需要进行尝试,越高越柔和。如果依旧不够柔和,可以换个角度再动感模糊一次,如果追求完美,云的形态需要进行多次调试。最后再用一次曲线增加对比度,营造流云。做好以后可以用复制/移动命令,复制到原图的SKY选区,调整云彩在建筑背景中的位置(这幅作品的云当时没保存,下图为了这篇教程现做的,形状不完全一样)。
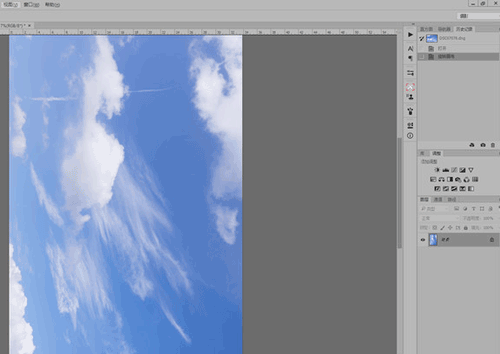
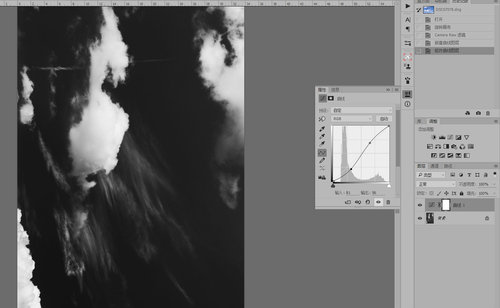
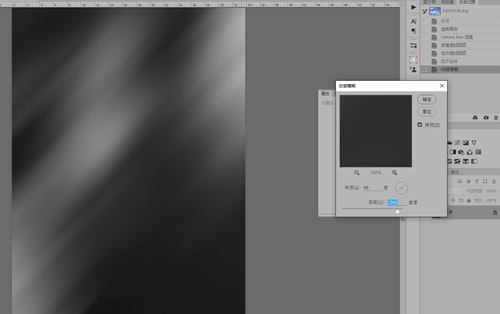

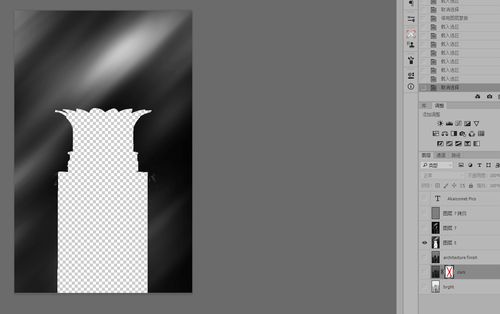

5.提升质感
完成第四步之后,我们必须提升照片的质感。(明度建筑最重要的特性)可以采用拉对比度,曲线,色阶,叠加纯色图层等方法提升质感。建议用平时最顺手的操作提升画面的明暗对比。如果需要更加强烈的质感,画面出现少许死黑死白我认为也可以接受。这里可以通过图层蒙版和透明度来微调,加深/减淡局部至自己认为最佳的效果。(例片中,云和天的对比度相当高,反复操作时会产生色戒断裂纹理,可以用高斯模糊配合画笔反复涂抹局部来解决)。最后降噪,锐化,完工。
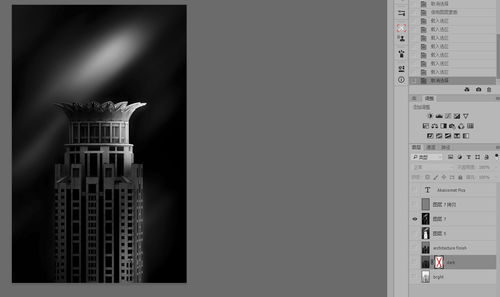
成片

TIPS:拉渐变的时候需要注意,尽量根据建筑的结构,模拟射灯的光束做一个伦勃朗光,展现建筑的光影。如果仅仅从左至右黑白/白黑/黑白这么做,貌似很有冲击力,其实很生硬,不符合光线特性。友情提示:明度建筑是时间深坑,一幅A3以上尺寸的明度作品需要大量时间,不是真爱,切勿轻易跳坑。
学习 · 提示
相关教程







