PS+RAW两种调出有意境的冬季雪景照片调
冬季的浪漫雪景总伴随着阴天,使拍摄变得一筹莫展。灰暗的天空和大面积的雪地连成一片,画面饱和度降低,失去层次感。一般后期会用HDR的方法增强色彩,
这次我们在保持低饱和度基础上,使用两种方法,创造出两个效果不同,却都有着难得意境的雪景作品.
效果图:

第一种方案:加入青蓝色调带来冷静
适用范围:适用于阴天时拍摄的雪景或者雪地面积较大,构图上较空的片子;也可以用于雾凇作品的后期。
由于大片的雪地和浓重的雾气,光线散射严重,很容易过曝。在拍摄时我选用手动挡,并减少了1.7EV,欠暴拍摄,画面不容易丢失细节,这也是拍风光保守的
一种方法。F2.8的大光圈让主体后面的背景尽量虚化。然而我发现画面颜色单一,阴天和雾气让天空和大面积的雪地连成一片,周围形成了雾凇,马也是偏白色,色调
惨白,还稍偏洋红,整体饱和度很低,没有什么色彩;之所以这样,环境的限制是主要原因。所以,这种色彩成分缺乏的片子显然不能用HDR等其他加强颜色的方法处理。
我的做法是在维持低饱和度环境的基础上,加入青蓝色,制造冷感。
使用RAW格式拍摄,并直接将源文件放进Photoshop中,使用Camera Raw插件做后期处理,调整起来更加简便,并且画质的损失更小。
天空与雪地连成一片没有层次
背景杂乱需要清理
天空惨白稍有过爆

制作步骤直面原片,用Camera Raw简调整体色彩
1.处理过曝区域,让光线更均匀
进入Camera Raw后,一般会先在基本选项里调节曝光、对比度、饱和度。把色温由原图5450降低到5150,画面更加纯净,洋红消失,甚至略微发蓝;曝光增加0.7EV,
填充亮光,照片像蒙上一层白纱;继而增加对比度和自然饱和度,尽可能还原最初的色彩,但不要过分。这样一来画面不仅明亮,高光部分曝光也变得均衡,天空的过曝
感消失,色彩不至于夸张,整张照片看上去更加柔和。

2.制造蓝色渐变,奠定画面基调
由于灰白的天空与雪地连成一片,整个画面看上去缺乏层次,也很单调。我需要做一个偏蓝色的渐变,压低天空,这也是整个后期中的控制性步骤。点击左上角的渐变
滤镜按钮,拉出需要调整的区域,调节右边的“颜色”选项,边调边看选出最佳颜色;之后,微调上面的其他选项,尽量让天空蓝得更加自然。偏蓝的基调,更衬托白雪
和雾凇的洁白,也是实现空灵感的关键。
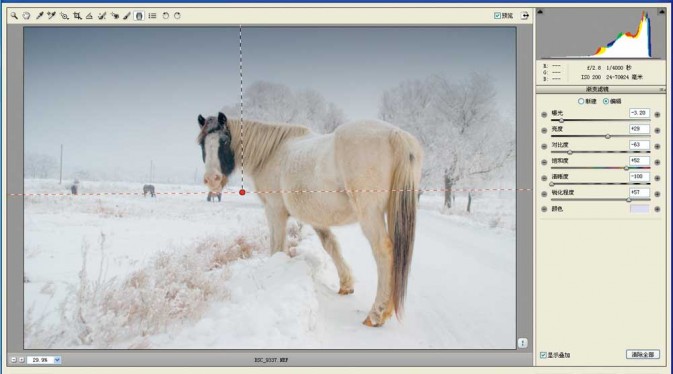
3.细调饱和度,改善整体质感
如果整张照片都偏蓝偏青色,尤其天空又压暗了,必定显得压抑,在偏冷的调子里适当的加上黄色,改善画面的气氛而不破坏空灵的整体感觉,马的身子也因此
有了些质感。进入“HSL/灰度”选项,选择饱和度,将黄色的调高。除了根据三原色的原理加强了黄色,我还增加了红色、橘黄的饱和度,画面有了一种积极的气韵。

学习 · 提示
相关教程







