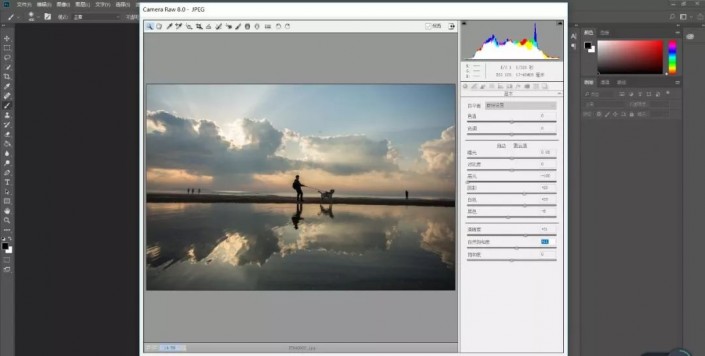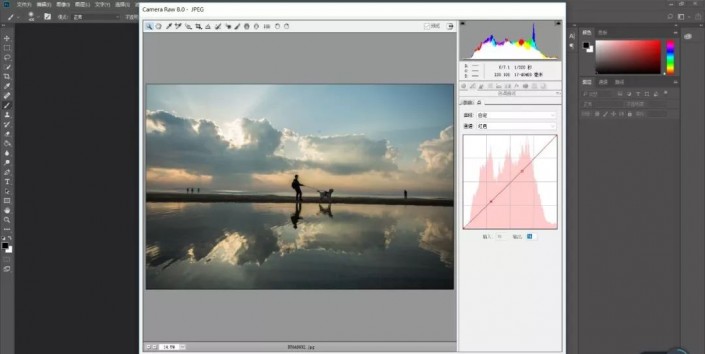风景照片,给海边拍摄的风景人像进行简单的调色
来源:公众号
作者:PS制作小教程
学习:36598人次
相信大家都看到过很多精彩的风景照片,壮丽的落日下,整个效果显的更加的美好,其实有的风景,我们直接看的时候,和拍出来不太一样,这个时候就要用到后期来进行调色, 把最佳的色调显示,本篇教程通过PS给海边拍摄的照片进行调色,通过具体的操作熟悉一下软件,具体还是需要练习才可以,只有练习才能掌握PS的一些知识。
效果图:
 搜索公众号photoshop教程论坛,免费领取自学福利
搜索公众号photoshop教程论坛,免费领取自学福利
素材:
效果图:
1.打开【PS】,【导入】素材,【Ctrl+J】复制图层,【滤镜】-【Camera Rawhttp://www.16xx8.com/photoshop/jiaocheng/2015/136179.html】滤镜,调整【基本】面板参数,具体参数效果如图示。
2.点击【色调曲线】面板,调整【红色】曲线,具体参数效果如图示。
3.点击【色调曲线】面板,调整【绿色】曲线,具体参数效果如图示。
4.点击【色调曲线】面板,调整【蓝色】曲线,具体参数效果如图示。
学习 · 提示
相关教程
关注大神微博加入>>
网友求助,请回答!