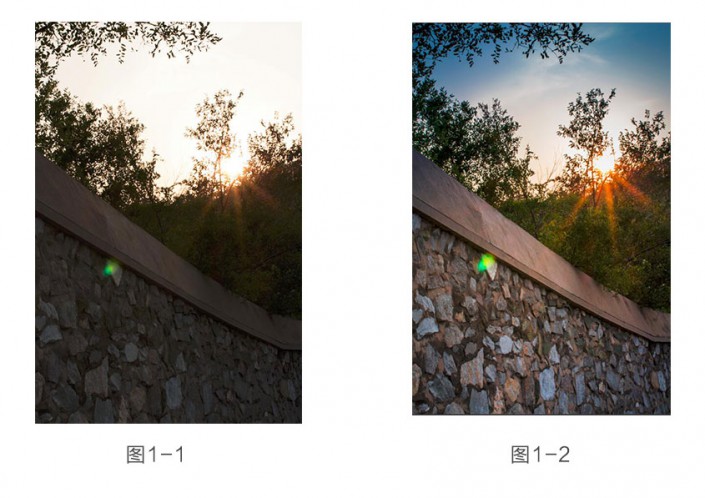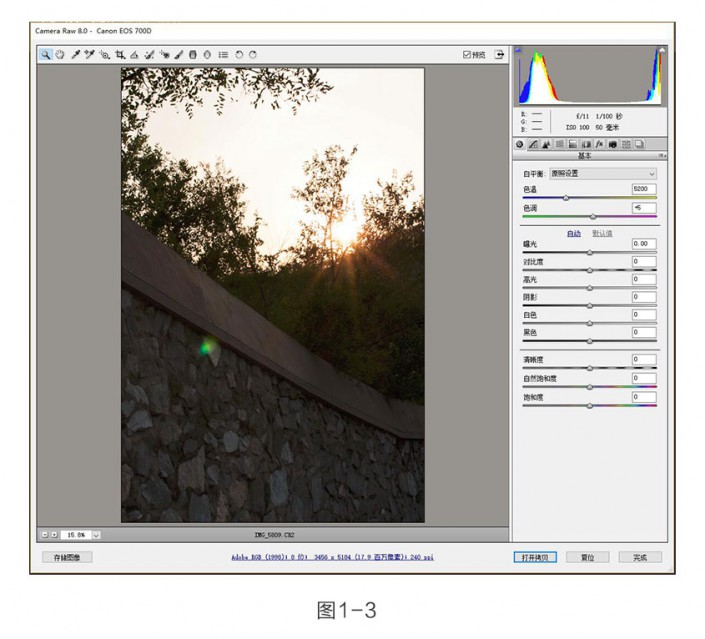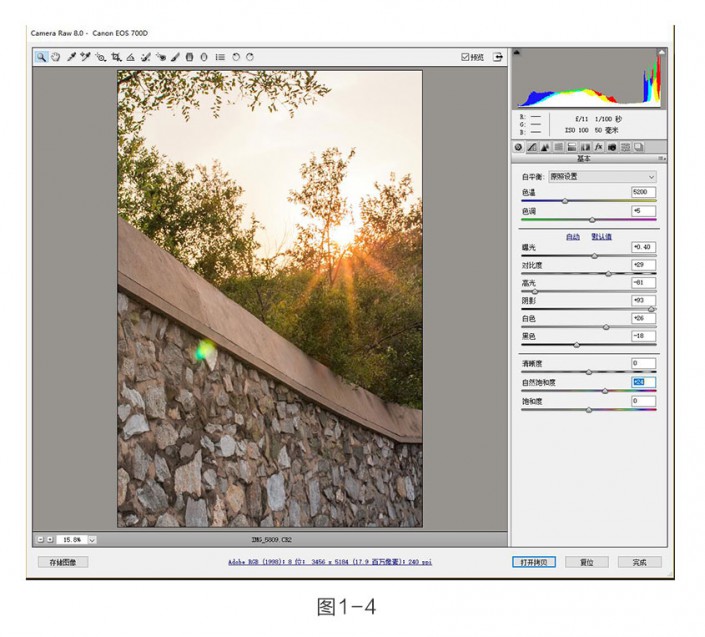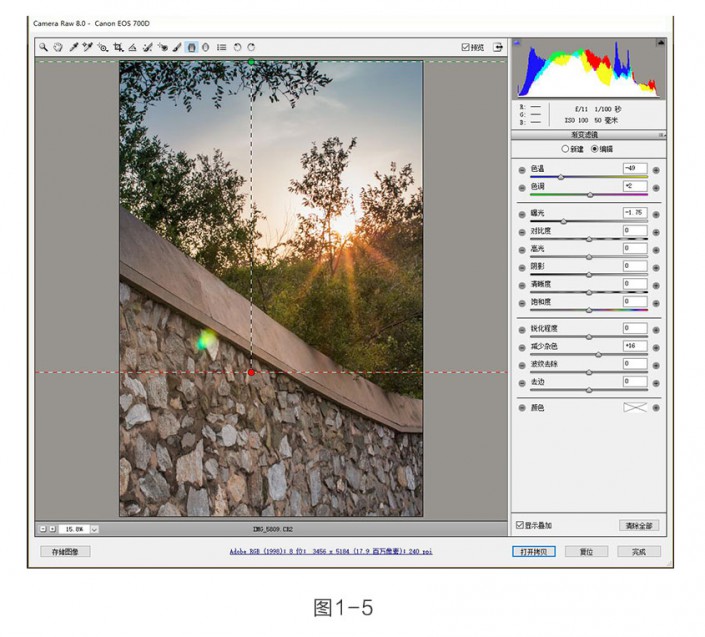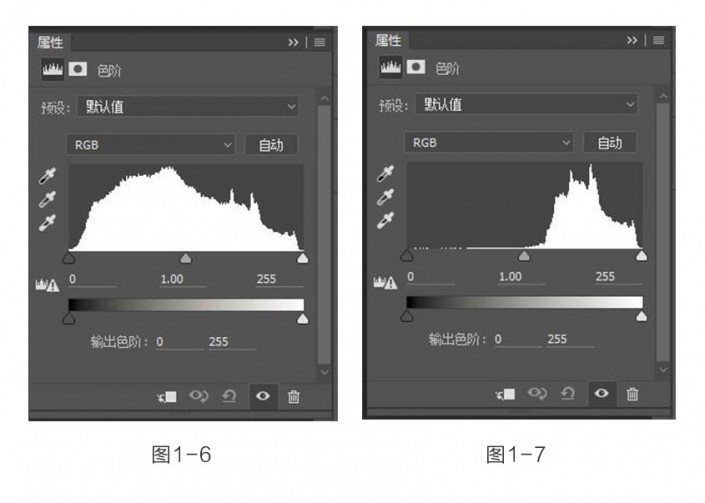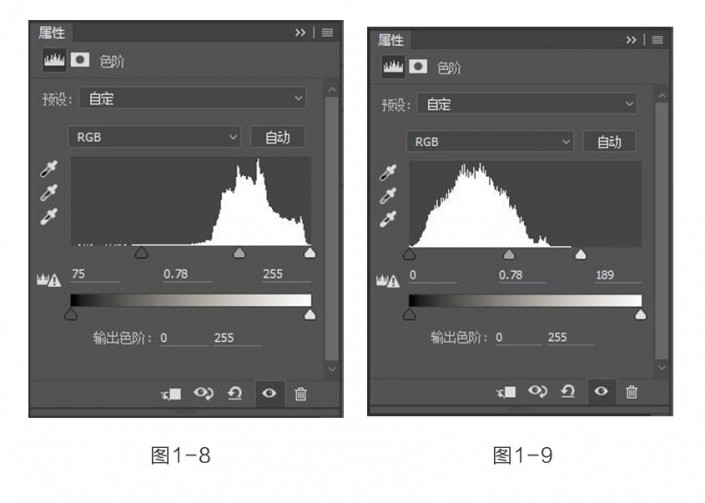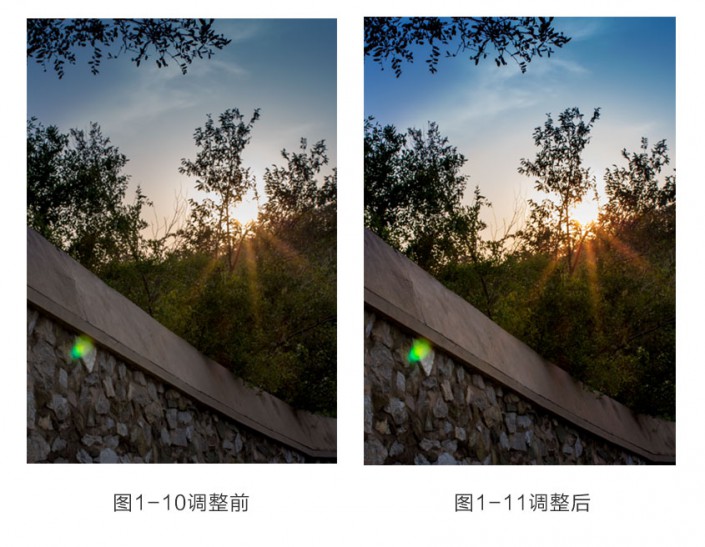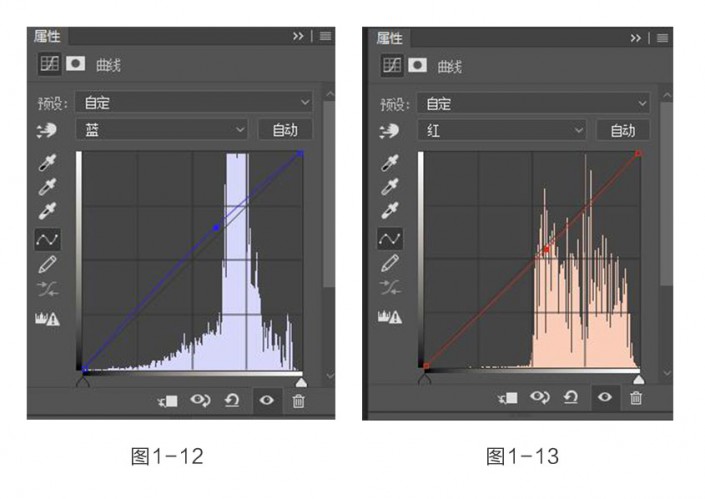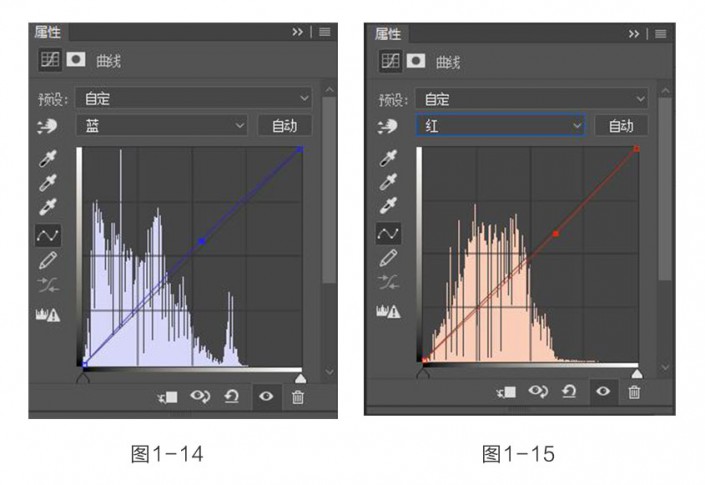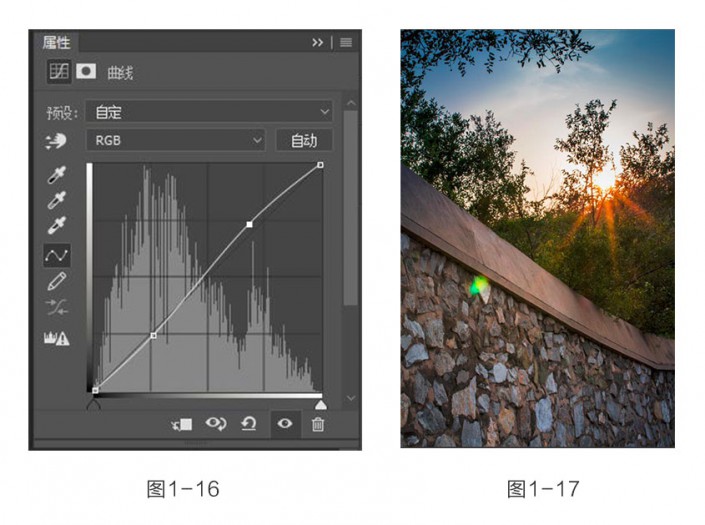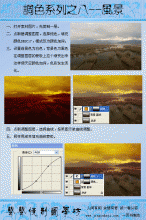调色技巧,如何处理饱和度和色彩欠佳照片
这是一篇风景照片色彩处理技巧教程,适用于照片发灰、色彩不通透和处理饱和度欠佳等问题。
举个栗子来说明介绍这种方法,大家请看下面两张图,图1-1是未处理的图片(说了是个摄影渣,这下逼破蛋疼了吧),图1-2是处理过的图片(仔细看看貌似还口以)
首先,我要开始说“震紧”话了,大家小心了!!先来分析左边那副照片(简直丑的不忍直视了),主要的缺点就是:照片发灰、颜色暗沉、没有层次感、上半部分太亮、下半部分太暗...
右边是修过以后的图片,会发现细节有了,照片主旨有了、色彩层次有了、颜色通透感有了(这是要怀孕的节奏啊),下面我们开始按步骤来讲解这个方法(自己都感觉自己啰嗦)
1、用ps打开照片,这里需要注意一下,如果照片的格式是cd2格式,那么照片导入ps时会自动调出Camra Raw滤镜,如果是其他格式,那你导入PS后需要在打开滤镜-Camera Raw控制面板,效果如图1-3,首先我们需要勾选镜头下-镜头校正和色差
2、然后我们分析1-3中照片的直方图,可以发现,照片的信息主要集中在暗部和亮部,中间基本上没有颜色,所以对此,我们需要调整基础面板,使直方图的信息尽可能的集中在中间部分,参数如图1-4,这样我们会发现颜色层次基本上出来了,细节部分也增多了(这很重要Very importent),目的是为后面处理提供更广阔的空间;
3、通过上面操作,我们还原了照片细节后,在仔细观察照片,会发现天空还是很白,这里我们需要获得蓝色的天空,那么你将会用到一个装逼神器(请注意是神器哦)渐变滤镜,通过它拉一条渐变下来,参数如图1-5,这里需要注意,这里的参数只会影响渐变滤镜覆盖范围内的照片信息,不会对整体发生改变,如果要在拉一个滤镜,一定要记住点-新建,不然后来的调整会对上一个滤镜也有影响
4、做完了这些,我们点击打开图像,在ps中新建一层(这是个好习惯,希望一定记住,不然后面照片修毁了,你就等着哭爹吧),如图1-6,打开色阶命令,观察照片的颜色信息,我们会发现颜色信息比较均匀,暗部和亮部不够通透,对比度和饱和度低,所以接下来我们就要用ps来弥补这些问题
5、按ctrl+shift+alt+2选择照片中的亮部区域,然后打开色阶,会看到如图1-7所示的亮部区域色阶(这里可能有点难懂),调整滑块如图1-8所示,这样的目的是让亮部区域对比度和颜色饱和度增大,颜色就会更通透
6、同样的方法,我们需要处理暗部区域,按住ctrl键,点击亮部色阶蒙版,然后再按ctrl+shift+i反选,这样就选择了暗部区域,同样打开色阶,调整滑块如图1-9的位置,然后我们就可以看到照片已经发生了很大变化如图1-11(有木有很神奇,很装逼,大神就例外了)
7、不要以为这样就完成了,还没有哦!接下,我们在观察照片(这回需要仔细点,处女座点)会发现照片天空的蓝色有点偏暗,我们需要图层阳光这个主旨,所以还需要把下部分变暗写。为此,按住ctrl,点击亮部色阶蒙版(最好命格名,这样方便查找),然后点击曲线,打开面板,调整蓝通道和红通道曲线,具体参数如图1-11和1-12
8、同样的道理,我们在调整暗部区域(基本上这个以后再调照片时候,都可以适用)调整的基本参数如图1-14和1-15
9、做完这些,我们就需要做最后一步了,又一个装逼技巧,打开曲线(这回是对全局进行调整,调整RGB通道曲线,如图1-16(俗称S形曲线)它的作用很重要,能够让暗部更暗,亮部更亮,颜色饱和度也相应提高,这样这张照片就基本上处理完成了,千万不要忘了最关键的一步ctrl+s(孩子,你的S键没有被扣,要记住了),最终效果如图1-17
教程分享一个处理风景照的小技巧,爱好的摄影的伙伴(摄影大师就不算了,俺只是个打酱油的)应该都遇过这样的问题:拍摄的照片导出图片后基本上有些发灰,然后色彩不通透,饱和度欠佳等问题。
学习 · 提示
相关教程