PS滤镜设计出多种边框实例图文教程
来源:昵图
作者: 凤儿 发布
学习:8389人次
本教程重点不在边框制作,而是让各位朋友明白通道的用处,其实通道,蒙版,滤镜都是选区,很多人不太善用通道,其实通道很简单的,尤其当它配合滤镜的时候,
好吧,这节课我们来讲边框的制作.
大家跟着我的思路来,主要是学习应用方法,而不是把各项参数生搬硬套 ,我最忌讳的就是生搬硬套,我希望大家都能够灵活应用,并且可以举一反三,制作出更多
更好更精美的作品来。
素材图:

用钢笔随意勾勒出一个形状。
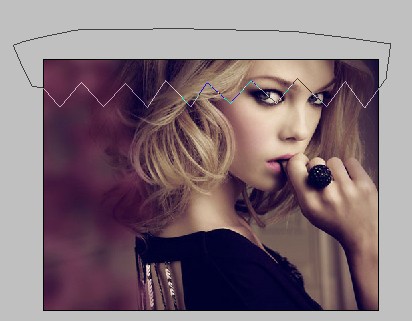
在通道中新建一个通道。填充刚才的路径为白色。

执行滤镜—滤镜库—喷溅,参数如下:
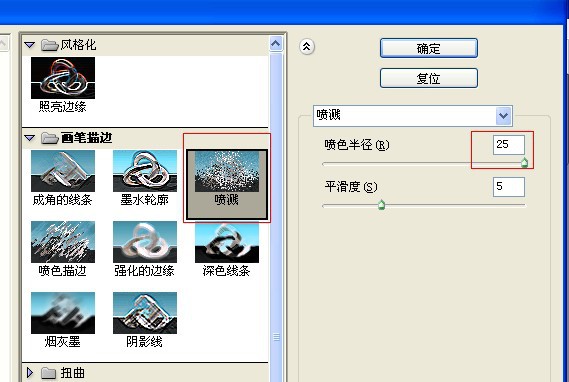
学习 · 提示
相关教程
关注大神微博加入>>
网友求助,请回答!







