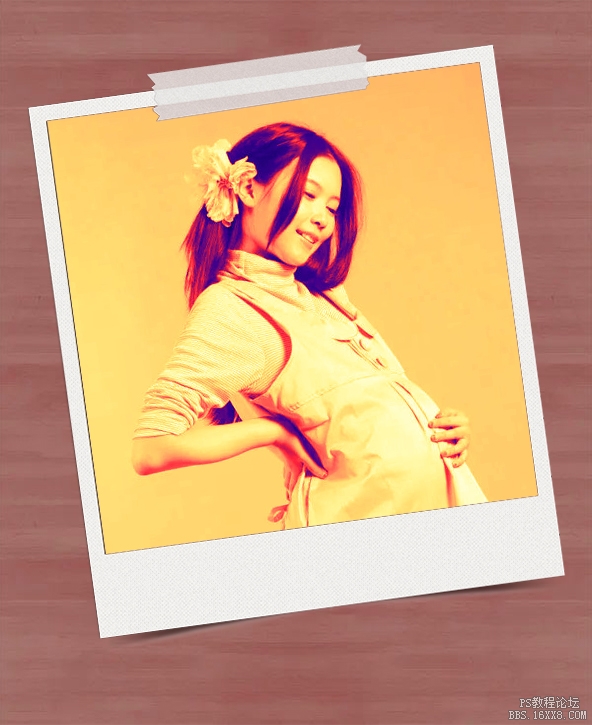创意照片,给照片添加边框营造拍立得效果
来源:PS自学教程Photoshop
作者:PS自学教程Photoshop
学习:6823人次
教程通过PS制作一款拍立得效果照片,整个照片比较有创意,制作起来也比较好上手,相信同学们可以学会制作好,一起来学习一下吧,相信同学们可以做的更好,学习PS不能操之过急,要每个教程都练习,这样才能提升PS的技术,说多少都不如亲自练习一下,快开学习吧。
效果图:
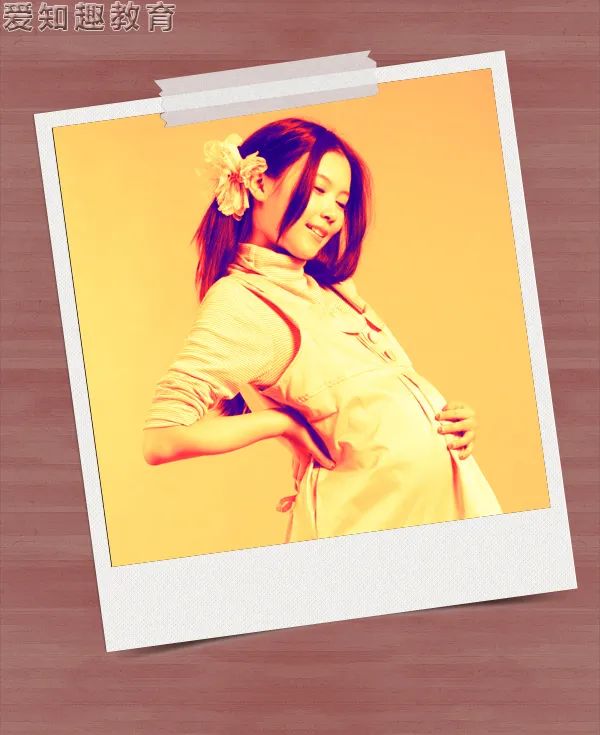
素材:

操作步骤:
1、首先我们先打开图片素材文件:

2、图片打开之后,按下快捷键http://www.16xx8.com/photoshop/jiaocheng/110097.htmlCtrl+J复制一个图层,图层复制好了之后,选择图层1,点击图像菜单,调整,点击渐变映射命令,在弹出的渐变映射工具选项栏中,点击下拉列表,选择一种名为蓝、红、黄渐变,如图所示:
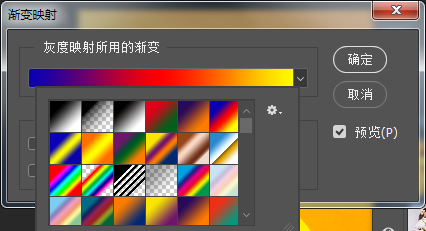
学习 · 提示
关注大神微博加入>>
网友求助,请回答!