抠发丝,通过PS抠出郭碧婷的头发丝丝
来源:微博
作者:Photoshop美图设计师
学习:39902人次
抠图相信同学们已经学过很多了,不管是抠头发丝还是扣动物毛发,肯定都有自己比较习惯的抠图方法,本篇的教程是通过通道给人物抠出头发丝,其实每次抠图,最不好抠的是人物头发边的碎发,有时抠不到细节,那么如何抠出细节的头发丝丝,跟着教程来做一下吧,相信同学们只要练习,就可以掌握。
效果图:

素材:

操作步骤:
【第一步】:
我们打开PS,Ctrl+J,复制一个图层出来,生成图层1,如图:
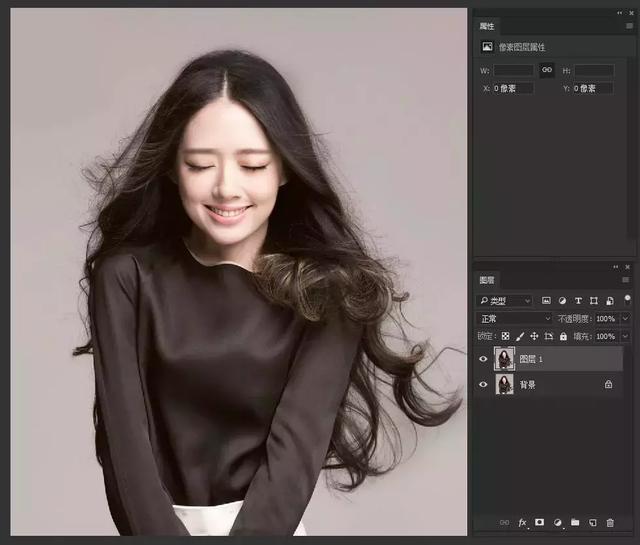
【第二步】:
用钢笔工具(或者套索,多边形,等选区创建工具),把需要的人物大致轮廓给抠出来,这里我习惯用钢笔工具,如图:

然后,Ctrl+回车创建选区,如图:

学习 · 提示
相关教程
关注大神微博加入>>
网友求助,请回答!
















