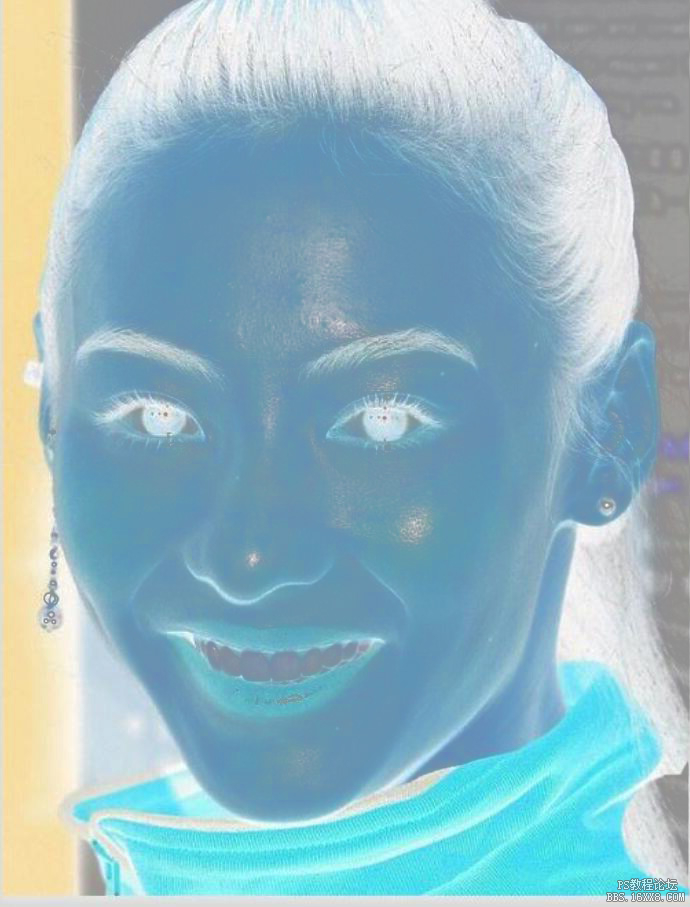抠发丝,用PS抠出人物需要的头发丝
来源:站酷
作者:不详
学习:1227838人次
本篇教程通过PS教大家如何给所需人物头发进行抠发丝,抠图最不想面的的就是抠头发,细小又不好操作,不管是不是从事设计,总会遇到抠图的时候,学会此招,再也不用麻烦别人,同学们一起来学习下吧。
前后效果图:

练习素材:

操作步骤:
第一步,打开上面的原始图像,按下CTRL+J,复制背景图层,得到图层1。
第二步,按下P键,选择钢笔工具,将人物主体部分勾选出来,按下CTRL+回车键,将路径转换为选区,再添加图层蒙版。如下图所示。
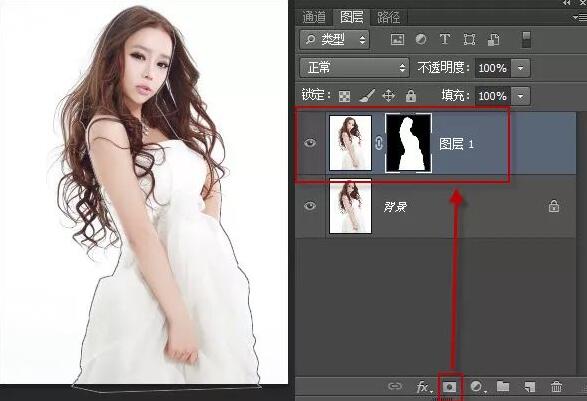
第三,再次复制背景图层,得到背景副本图层。将背景副本图层移动到最上面图层。并按下CTRL+I,将图像反相操作。
学习 · 提示
相关教程
关注大神微博加入>>
网友求助,请回答!