ps给人物头像加上中性淡黄色质感肤色
来源:伟卡影像
作者:张伟
学习:350人次
中性色图片应用也比较广泛,调色方法也有很多。作者用到的就是曲线调整,适当把图片高光部分压暗得到中性色图片,后期再增强质感即可。
原图

最终效果

1、打开照片,将右脸和鼻子分别拷贝,得到图层1.2层,分别使用“滤镜/模糊/高斯模糊”处理后,添加黑蒙板,使用白色画笔擦出,如下图所示。

2、打开背景图片,拖至本文档且拷贝一份,得到图层3和图层3副本,对图层3副本图层,执行“滤镜/模糊/径向模糊”,选择缩放,设置图层混合模式为变亮,适当降低不透明度,这里为66%,如下图所示。


3、创建“曲线”调节层,即曲线1图层,此图层为提亮,添加黑蒙板,使用白色画笔涂抹画面需要提亮的区域,如下图所示。

4、创建“曲线”调节层,即曲线2图层,此图层为压暗,添加黑蒙板,使用白色画笔涂抹画面需要压暗的区域,如下图所示。

5、经过二步曲线调节层的处理,人像的立体感得到了很好的塑造,再创建“色彩平衡”图层,参数调节及图层模式设置如下图所示。
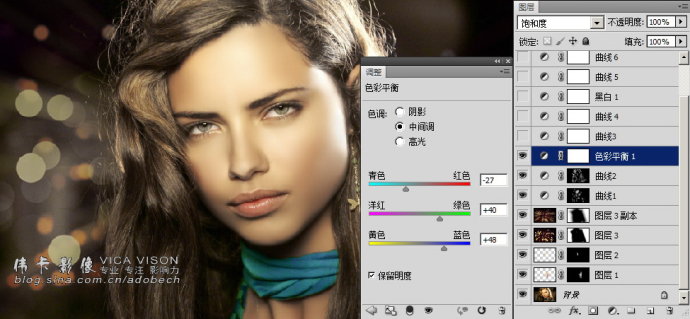
6、创建“曲线”调节层,其目的改变整个画面的色彩,使之驱于暖色,如下图所示。



7、创建“曲线”调节层,继续改变色彩,如下图所示。

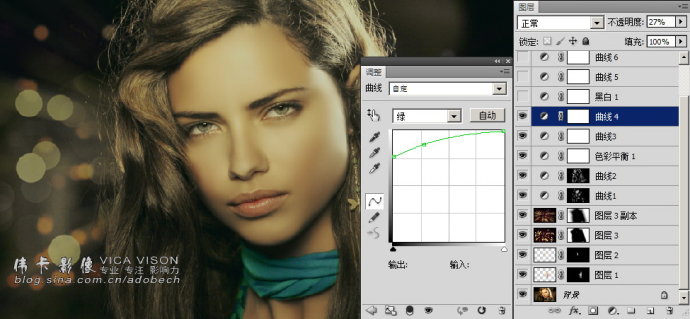
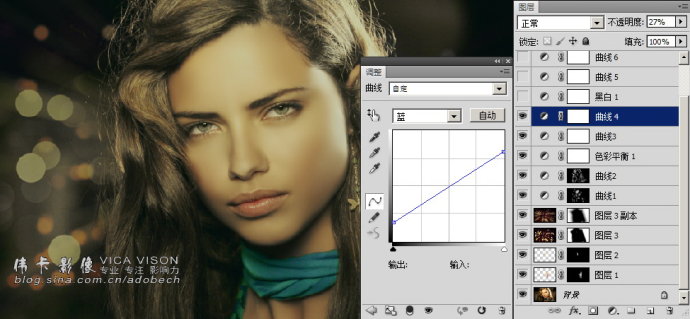
8、创建“黑白”调节层,改变画面暖色的色彩变化,如下图所示。
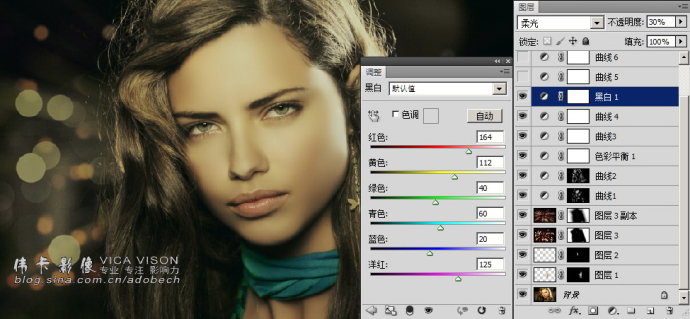
9、创建“曲线”调节层,改变画面色彩,使其有商业的味道,如下图所示。
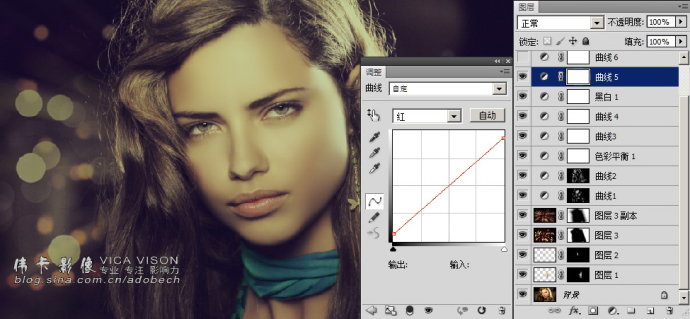
10、创建“曲线”调节层,提亮画面,如下图所示。

11、创建“亮度/对比度”调节层,控制画面反差。
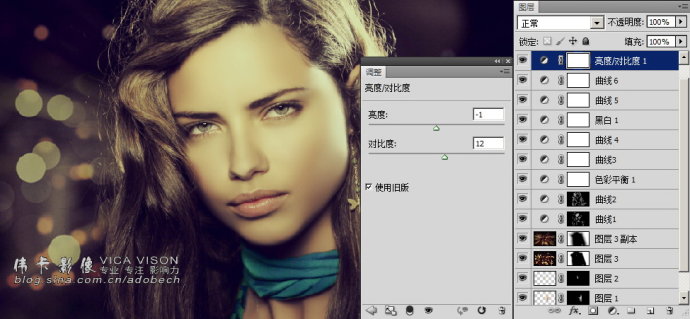
最终效果:

学习 · 提示
相关教程
关注大神微博加入>>
网友求助,请回答!







