黑白照片,如何PS快速修出高质感黑白照片
来源:www.16xx8.com
作者:曼哈顿印象
学习:8295人次
@曼哈顿印象PHOTO: 哈喽,大家好,我是小曼(曼哈顿印象),今天给大家带来一期照片转黑白的教程,利用PS快速修出高质量的黑白照片。
视频教程
文字教程
我们来看看对比图:
练习素材:http://bbs.16xx8.com/thread-186106-1-1.html
第1步:转为黑白
首先第一步我们需要做的就是将照片转为黑白,这里我选择调整图层里的黑白工具,其实PS里面有很多转黑白的方式,之所以选择这个黑白工具因为这个工具可以调整照片原本颜色的黑白亮度。
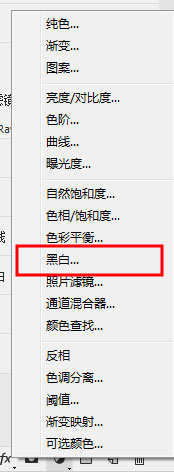
这里参数选择不固定,尽量调整让照片整体看起来黑白对比强烈点。
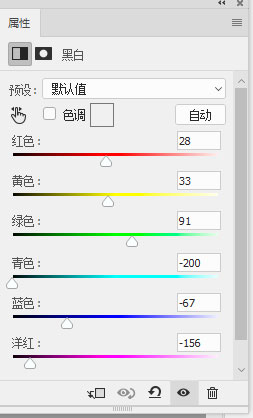
调整后:

第2步:压暗人物周围
为了让主体更突出点,我们需要将主体周围给压暗,这里选择带有蒙版http://www.16xx8.com/tags/38847/的曲线工具进行压暗:
作者公众号:
学习 · 提示
相关教程
关注大神微博加入>>
网友求助,请回答!
 搜索公众号photoshop教程论坛,免费领取自学福利
搜索公众号photoshop教程论坛,免费领取自学福利







